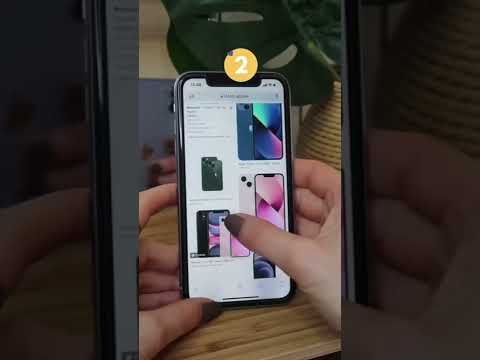Hai appena ordinato un computer nuovo di zecca? Che tu stia configurando un desktop Windows, un Mac o un MacBook o un laptop Windows, ci sono alcune cose di cui devi occuparti prima di iniziare a navigare in Internet o a giocare ai tuoi nuovi giochi. Garantire che il tuo hardware sia collegato correttamente e che tu abbia tutti gli ultimi aggiornamenti installati contribuirà a rendere il tuo nuovo computer la migliore possibile.
Passi
Metodo 1 di 3: configurazione di un desktop di Windows

Passaggio 1. Disimballare i componenti
A seconda di dove hai acquistato il computer e delle opzioni selezionate, potresti avere o meno i seguenti elementi:
- Torre CPU - Questo potrebbe essere tutto ciò che hai se hai appena acquistato una torre. In tal caso, dovrai procurarti un monitor, un mouse e una tastiera prima di poter utilizzare il computer.
- Monitor: non tutti i computer sono dotati di monitor. Se stai aggiornando il tuo computer, di solito puoi usare il tuo vecchio monitor.
- Mouse e tastiera - La maggior parte dei sistemi completi viene fornita con entrambi, anche se potresti prendere in considerazione l'aggiornamento per periferiche di qualità superiore con una migliore ergonomia
- Altoparlanti: a volte sono integrati nel monitor e non sono sempre inclusi.
- Stampante: alcuni sistemi vengono forniti con una stampante, anche se in genere questa viene acquistata separatamente.

Passaggio 2. Posiziona la torre
Posiziona la torre della CPU vicino alla posizione prevista con spazio sufficiente per consentire a tutte le ventole di spostare l'aria. Le torri in genere hanno ventole sul retro del case e talvolta hanno ventole sui lati, davanti e in alto. Evitare di posizionare la torre tra cassettiere o all'interno di un armadio. Se stai usando il tuo computer come un PC home theater, assicurati che il suo posto nel cabinet dell'home theater abbia molta aria su tutti i lati e che il cabinet non sia chiuso.

Passaggio 3. Collegare il monitor alla torre
Collega il monitor o la TV a una delle porte del monitor sul retro della torre. La maggior parte dei computer moderni dispone di una porta HDMI, che è la più semplice da collegare. I monitor in genere utilizzano connessioni DVI o HDMI, ma alcuni modelli più vecchi utilizzano VGA.
- Il monitor dovrà anche essere collegato a una presa di corrente.
- Se disponi di una scheda grafica dedicata, assicurati che il monitor sia collegato alla scheda grafica e non alla scheda madre. Non sarai in grado di sfruttare la scheda grafica a meno che il monitor non sia collegato ad essa. Le porte del monitor per la tua scheda dedicata saranno posizionate in basso sul retro della torre.

Passaggio 4. Collega il mouse e la tastiera
Praticamente tutti i mouse e le tastiere si collegano tramite USB. Se stai configurando un PC eccezionalmente vecchio, potrebbe essere necessario collegare il mouse e la tastiera tramite i connettori PS/2. Questi si trovano in genere nella parte superiore della parte posteriore della torre e sono codificati a colori per adattarsi alle spine della tastiera e del mouse.

Passaggio 5. Collegare eventuali altoparlanti
Collega gli altoparlanti al retro del computer utilizzando i codici colore come guida. Assicurati che tutti i canali siano posizionati sui lati corretti e che gli altoparlanti siano collegati a una presa, se necessario.
Consulta questa guida per maggiori dettagli sulla configurazione degli altoparlanti del computer

Passaggio 6. Collegare la torre a una presa
Se puoi, collegalo a un dispositivo di protezione da sovratensioni o un gruppo di continuità (UPS). Ciò contribuirà a proteggere il computer in caso di sbalzi di tensione o interruzione di corrente.
Potrebbe essere necessario portare l'interruttore dell'alimentatore su ON. L'interruttore si trova solitamente vicino al cavo di alimentazione

Passaggio 7. Accendere il computer
Premi il pulsante di accensione sulla parte anteriore del computer per accenderlo. Se hai acquistato il computer con un sistema operativo come Windows o Linux preinstallato, verrai guidato attraverso la prima procedura di configurazione del sistema operativo. Segui le istruzioni sullo schermo per inserire la tua posizione e creare il tuo account utente. Se il tuo computer non è dotato di un sistema operativo preinstallato (questo è raro), dovrai installarlo da solo.
Consulta questa guida per i dettagli sull'installazione di Windows

Passaggio 8. Connettersi a una rete
Prima di poter scaricare qualsiasi programma o iniziare a utilizzare Internet, dovrai connettere il tuo computer a una rete. Puoi connetterti in modalità wireless se il tuo computer dispone di una scheda di rete wireless oppure puoi connetterti al router o al modem tramite Ethernet.
- Consulta questa guida per i dettagli sulla configurazione di una connessione wireless.
- Se vuoi connetterti tramite Ethernet, collega il cavo Ethernet al tuo computer e al tuo router o modem. Non sarà necessario eseguire alcuna configurazione aggiuntiva. Vedi questa guida per i dettagli.

Passaggio 9. Scarica eventuali aggiornamenti
È probabile che il sistema operativo e i programmi installati siano stati aggiornati da quando è stato creato il computer. Potrebbe esserti richiesto di scaricare e installare gli aggiornamenti, che è essenziale per mantenere il tuo computer sicuro e stabile.
- Consulta questa guida per i dettagli sull'installazione degli ultimi aggiornamenti di Windows.
- Potrebbe essere richiesto di riavviare il computer per completare il processo di aggiornamento.

Passaggio 10. Installa i tuoi programmi essenziali
Ora che sei connesso a Internet e Windows è stato aggiornato, puoi iniziare a installare i tuoi programmi essenziali. Se stai aggiornando i computer, non installare solo tutti i vecchi programmi che avevi installato. Invece, prenditi del tempo per valutare ciò di cui hai veramente bisogno. Solo l'installazione dell'essenziale ti aiuterà a mantenere il tuo computer più fluido.
- Antivirus - Questo dovrebbe essere il primo programma che installi, qualunque cosa accada. Un antivirus aiuta a proteggere il computer da malware e altri software dannosi ed è essenziale se il computer è connesso a Internet. Consulta questa guida per i dettagli sull'installazione del software antivirus.
- Browser preferito: Windows viene installato con Internet Explorer, ma molte persone preferiscono altri browser. Ci sono una varietà tra cui scegliere, tra cui Chrome, Firefox e Opera.
- Elaboratore di testi/produttività: la maggior parte delle persone utilizza il computer come un ufficio a casa, il che include l'installazione di un elaboratore di testi e possibilmente di un programma di fogli di calcolo. Microsoft Office è progettato per integrarsi in Windows e potresti avere una versione di prova già installata sul tuo computer.
- Giochi - A tutti piace rilassarsi di tanto in tanto, quindi prendi in considerazione l'installazione di un gioco o due! Windows supporta la maggior parte dei giochi di qualsiasi sistema operativo e ci sono innumerevoli modi per trovarli e acquistarli. Alcune delle vetrine più popolari includono Steam, GOG, Origin e Desura.

Passaggio 11. Personalizza il computer
Una volta che tutte le cose noiose sono state eliminate, puoi iniziare a rendere tuo il tuo nuovo computer. Puoi cambiare lo sfondo del desktop, installare nuovi cursori, cambiare i caratteri o persino cambiare completamente il modo in cui Windows è organizzato utilizzando un software speciale.
Consulta questa guida per i dettagli sulla personalizzazione completa del desktop di Windows
Metodo 2 di 3: configurazione di un desktop Mac o MacBook

Passaggio 1. Disimballare e collegare i componenti
La maggior parte dei desktop Mac sono unità autonome che includono tutto all'interno del monitor. Dovrai semplicemente collegare l'unità monitor alla presa di corrente e collegare il mouse e la tastiera al monitor tramite USB.

Passaggio 2. I MacBook devono solo essere collegati per caricare la batteria
Può essere acceso in qualsiasi momento se è collegato.

Passaggio 3. Accendi il Mac
Sarai guidato attraverso il processo di installazione guidata, che configurerà il tuo Mac per il primo utilizzo. Segui le istruzioni su ciascuna schermata per impostare la posizione e le impostazioni della lingua e creare un nuovo account.

Passaggio 4. Migra i tuoi vecchi file
Se hai utilizzato un Mac in precedenza, puoi utilizzare Impostazione Assistita per eseguire la migrazione di file e impostazioni. Puoi migrare praticamente su qualsiasi cosa, utilizzando una connessione wireless, USB, Ethernet o FireWire.
In generale, si consiglia di trasferire solo i file essenziali. Tutte le app che hai usato dovrebbero essere reinstallate. Ciò porterà a prestazioni migliori, poiché non migrerai nulla oltre a rallentare il tuo sistema precedente

Passaggio 5. Connettersi a una rete
Prima di poter scaricare aggiornamenti o app, dovrai connetterti a una rete. La maggior parte dei Mac ha il Wi-Fi integrato, che ti consente di connetterti alla rete wireless di casa, scuola o ufficio. Alcuni Mac hanno anche porte Ethernet che ti consentono di connetterti direttamente a un modem o router utilizzando un cavo Ethernet
- Consulta questa guida per istruzioni dettagliate sulla connessione a una rete wireless.
- Se ti stai connettendo tramite Ethernet, collega semplicemente il cavo Ethernet alla porta Ethernet sul retro del tuo Mac, quindi collega l'altra estremità a una porta disponibile sul router. Il tuo Mac farà il resto.

Passaggio 6. Aggiorna OS X
Dopo aver effettuato la connessione a una rete, la prima cosa da fare è assicurarsi che siano installati tutti gli aggiornamenti più recenti. È probabile che gli aggiornamenti per Mac OS X e i tuoi programmi preinstallati siano stati rilasciati dal momento in cui il tuo Mac è stato impacchettato, quindi assicurati di prendere tutti gli aggiornamenti disponibili prima di immergerti.
- Per verificare e installare eventuali aggiornamenti, fai clic sul menu Apple e seleziona "Aggiornamento software". Dopo che il programma ha impiegato un momento per verificare la disponibilità di aggiornamenti, ti verrà fornito un elenco. Conferma di voler installare gli aggiornamenti.
- Potrebbe essere necessario riavviare il Mac durante il processo di aggiornamento.

Passaggio 7. Installa le tue app essenziali
Ora che il tuo Mac è connesso e aggiornato, puoi iniziare a installare le app di cui hai bisogno ogni giorno. Installare app è semplice su un Mac. Apri il file DMG scaricato, quindi trascina il file dell'applicazione nella cartella Applicazioni.
- Produttività/Organizzazione: il Mac dispone di una serie di software per la produttività e l'organizzazione. Tutto, dai pianificatori giornalieri alle suite per l'ufficio completo, è disponibile sul Mac Store. Microsoft ha una versione di Office disponibile anche per Mac e Apple ha la propria suite per ufficio in Pages and Numbers.
- Browser: sul tuo Mac è installato Safari, ma puoi installare altri browser se preferisci. Chrome ti consente di sincronizzare le impostazioni del browser su qualsiasi dispositivo su cui lo utilizzi, il che lo rende perfetto se disponi di più computer con sistemi operativi diversi. Firefox è un'altra opzione popolare ed entrambe sono gratuite.
- Multimedia: i Mac sono noti per le loro capacità multimediali, quindi prendi in considerazione l'installazione di alcune buone app multimediali. Il lettore VLC è un lettore video essenziale e sono disponibili tonnellate di musica, video e programmi di modifica delle immagini.
- Giochi - Con il passare del tempo, sempre più giochi stanno arrivando su OS X. Steam è ora un modo molto popolare e semplice per accedere a una varietà di giochi per Mac e ci sono anche molte tra cui scegliere sul Mac Store.
- Utilità: i Mac ti consentono di avere molto controllo sul sistema e ci sono molte utilità che possono semplificarti la vita. Dalla gestione dello storage all'automazione del sistema, c'è molto da scegliere.

Passaggio 8. Personalizza il tuo desktop
Puoi cambiare lo sfondo del desktop per rendere il tuo computer più personale. C'è anche un software, come DockMod, che ti permette di personalizzare il Dock, mentre programmi come Desktop Groups ti permettono di organizzare le icone che ingombrano il tuo desktop.
Puoi utilizzare la Dashboard per aggiungere widget a OS X. Questi sono strumenti a cui puoi accedere rapidamente senza dover avviare un programma. Per accedere alla Dashboard, fai clic sull'icona Dashboard nel dock. Aggiungi i widget facendo clic sul pulsante "+" nell'angolo in basso a sinistra della dashboard, quindi facendo clic su "Altri widget…". Si aprirà la pagina di download dei widget in cui è possibile sfogliare tutti i widget disponibili
Metodo 3 di 3: configurazione di un laptop Windows

Passaggio 1. Disimballare i componenti
Il tuo laptop dovrebbe essere fornito con un cavo di alimentazione e una batteria. Alcuni laptop potrebbero avere la batteria già installata, mentre altri dovranno inserire la batteria dopo averla disimballata.

Passaggio 2. Collega il laptop e accendilo
La maggior parte dei laptop non ha una carica completa quando li ricevi. Potresti voler lasciare che la batteria si carichi completamente prima di accenderla per la prima volta, ma puoi collegarla e accenderla in qualsiasi momento.

Passaggio 3. Connettersi a una rete
Prima di poter scaricare qualsiasi programma o iniziare a utilizzare Internet, dovrai connettere il tuo computer a una rete. La maggior parte dei laptop si connette in modalità wireless, sebbene alcuni laptop dispongano di una porta Ethernet che consente di connettersi tramite cavo Ethernet.
- Consulta questa guida per i dettagli sulla configurazione di una connessione wireless.
- Se il tuo laptop non dispone di una porta Ethernet ma desideri connetterti tramite cavo Ethernet, puoi utilizzare un adattatore Ethernet USB. Collega l'adattatore USB a una porta USB del tuo laptop e verrà installato automaticamente.

Passaggio 4. Scarica eventuali aggiornamenti
È probabile che il sistema operativo e i programmi installati siano stati aggiornati da quando è stato creato il computer. Potrebbe esserti richiesto di scaricare e installare gli aggiornamenti, che è essenziale per mantenere il tuo computer sicuro e stabile.
- Consulta questa guida per i dettagli sull'installazione degli ultimi aggiornamenti di Windows.
- Potrebbe essere richiesto di riavviare il computer per completare il processo di aggiornamento.

Passaggio 5. Installa i tuoi programmi essenziali
Ora che sei connesso a Internet e Windows è stato aggiornato, puoi iniziare a installare i tuoi programmi essenziali. Se stai aggiornando i computer, non installare solo tutti i vecchi programmi che avevi installato. Invece, prenditi del tempo per valutare ciò di cui hai veramente bisogno. Solo l'installazione dell'essenziale ti aiuterà a mantenere il tuo computer più fluido.
- Antivirus - Questo dovrebbe essere il primo programma che installi, qualunque cosa accada. Un antivirus aiuta a proteggere il computer da malware e altri software dannosi ed è essenziale se il computer è connesso a Internet. Consulta questa guida per i dettagli sull'installazione del software antivirus.
- Browser preferito: Windows viene installato con Internet Explorer, ma molte persone preferiscono altri browser. Ci sono una varietà tra cui scegliere, tra cui Chrome, Firefox e Opera.
- Elaboratore di testi/produttività - I laptop sono ottimi per lavorare in movimento, quindi ti consigliamo di installare un elaboratore di testi e forse un programma per fogli di calcolo. Microsoft Office è progettato per integrarsi in Windows e potresti avere una versione di prova già installata sul tuo computer.
- Giochi - A tutti piace rilassarsi di tanto in tanto, quindi prendi in considerazione l'installazione di un gioco o due! I laptop non sono in genere potenti come i desktop, quindi potresti avere difficoltà a eseguire alcuni dei giochi più graficamente intensivi con le impostazioni più elevate. Tuttavia, questo non è certamente vero per tutti i laptop, poiché alcuni laptop da gioco dedicati possono tenere il passo con i desktop di fascia alta. Alcune delle vetrine più popolari per i giochi includono Steam, GOG, Origin e Desura.

Passaggio 6. Personalizza il computer
Una volta che tutte le cose noiose sono state eliminate, puoi iniziare a rendere tuo il tuo nuovo computer. Puoi cambiare lo sfondo del desktop, installare nuovi cursori, cambiare i caratteri o persino cambiare completamente il modo in cui Windows è organizzato utilizzando un software speciale.