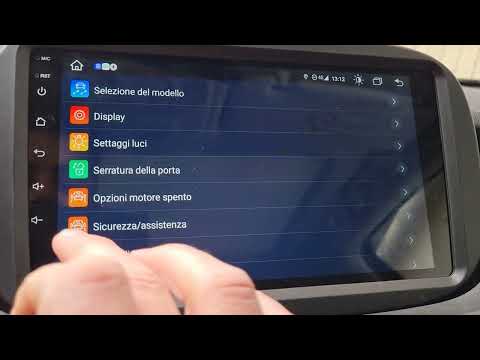Questo articolo spiega come modificare i margini in un intero documento Microsoft Word o solo in una parte di un documento.
Passi

Passaggio 1. Aprire un documento di Microsoft Word
Per fare ciò, fai doppio clic sull'app blu che contiene o ha la forma di un W. Quindi fare clic su File nella parte superiore dello schermo e Aprire….
Per creare un nuovo documento, fare clic su Nuovo nel menu file.

Passaggio 2. Fare clic sulla scheda Layout
È nella parte superiore della finestra.

Passaggio 3. Fare clic su Margini
Si trova sul lato sinistro della barra degli strumenti.

Passaggio 4. Fare clic su Margini personalizzati…
Se preferisci, puoi anche semplicemente fare clic su uno dei modelli di margine predefiniti, come Normale (1 pollice su tutti i lati) o Stretto (0,5 pollici su tutti i lati), se soddisfano le tue esigenze.

Passaggio 5. Impostare i margini
Digita i numeri che indicano la larghezza dei tuoi margini nel Superiore, Parte inferiore, Sinistra, e Destra campi.
Regola solo il grondaia margine se intendi utilizzare il documento in un formato rilegato, come un libro o una relazione, e hai bisogno di spazio per la rilegatura. In tal caso, digitare un numero in grondaia che lascerà spazio sufficiente per la rilegatura e utilizzare il menu a discesa per indicare se la rilegatura sarà in alto o a sinistra.

Passaggio 6. Fare clic sul menu a discesa Applica a

Passaggio 7. Selezionare come applicare i margini
- Clic Intero documento se desideri gli stessi margini utilizzati in tutto il documento.
- Clic Da questo punto in avanti se desideri che i nuovi margini vengano applicati alle pagine del documento oltre la posizione corrente del cursore.
- Clic Sezioni selezionate dopo aver selezionato un blocco di testo nel documento per applicare i nuovi margini solo al testo selezionato.

Passaggio 8. Fare clic su OK
I nuovi margini verranno applicati al documento come indicato.