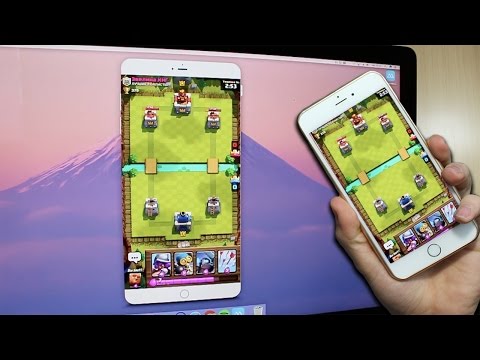Questo articolo spiega come visualizzare la cronologia del browser, sia su desktop che su piattaforme mobili.
Passi
Metodo 1 di 8: Google Chrome sul desktop

Passaggio 1. Apri Google Chrome
È un'icona circolare rossa, gialla, verde e blu.

Passaggio 2. Fare clic su ⋮
Questa opzione si trova nell'angolo in alto a destra della finestra.

Passaggio 3. Seleziona Cronologia
Vedrai questa opzione nella parte superiore del menu a discesa. Selezionandolo verrà visualizzato un menu a comparsa.

Passaggio 4. Fare clic su Cronologia
Si trova nella parte superiore del menu a comparsa. In questo modo verrai reindirizzato alla cronologia delle ricerche.

Passaggio 5. Rivedi la tua cronologia di navigazione
Puoi scorrere verso il basso la cronologia di navigazione per vedere gli elementi precedenti nella cronologia, oppure puoi fare clic su un collegamento per riaprire la sua pagina.
Per cancellare la cronologia di navigazione, fare clic su Cancella dati di navigazione sul lato sinistro della pagina, assicurati che "Cronologia di navigazione" sia selezionato e fai clic su Eliminare i dati.
Metodo 2 di 8: Google Chrome su dispositivi mobili

Passaggio 1. Apri Google Chrome
È un'app bianca con sopra l'icona di Chrome.

Passaggio 2. Toccare
Questa icona si trova nell'angolo in alto a destra dello schermo.

Passaggio 3. Tocca Cronologia
È vicino alla metà del menu.

Passaggio 4. Rivedi la tua cronologia di navigazione
Toccando un elemento della cronologia verrai indirizzato alla sua pagina.
Per cancellare la cronologia di navigazione, tocca Cancella dati di navigazione… nell'angolo in basso a sinistra (o nella parte superiore della pagina su Android), assicurati che "Cronologia di navigazione" sia selezionato e tocca Cancella dati di navigazione (o ELIMINARE I DATI su Android) due volte.
Metodo 3 di 8: Firefox sul desktop

Passaggio 1. Apri Firefox
È un globo blu con una volpe arancione avvolta intorno.

Passaggio 2. Fare clic su
Questa opzione si trova nell'angolo in alto a destra della finestra di Firefox. Facendo clic su di esso viene visualizzato un menu a discesa.

Passaggio 3. Fare clic su Libreria
Questa opzione si trova nel menu a discesa.

Passaggio 4. Fare clic su Cronologia
È vicino alla parte superiore del menu.

Passaggio 5. Fare clic su Mostra tutta la cronologia
Questa opzione si trova nella parte inferiore del menu Cronologia. Facendo clic su di esso si apre la cronologia di Firefox in una finestra separata.

Passaggio 6. Rivedi la tua cronologia
Facendo doppio clic su un termine di ricerca lo si aprirà nel browser Firefox.
È possibile eliminare elementi della cronologia (ad es. siti specifici o intere cartelle) facendo clic con il pulsante destro del mouse (o facendo clic con due dita) e quindi facendo clic Elimina.
Metodo 4 di 8: Firefox su dispositivi mobili

Passaggio 1. Apri Firefox
È il globo blu con l'icona di una volpe arancione.

Passaggio 2. Toccare
Si trova nell'angolo in basso a destra dello schermo. Apparirà una finestra pop-up.
Su Android, tocca ⋮ nell'angolo in alto a destra dello schermo per visualizzare un menu a discesa.

Passaggio 3. Tocca Cronologia
È nel menu. In questo modo si apre la pagina della cronologia mobile di Firefox.

Passaggio 4. Rivedere la cronologia di Firefox
Toccando un elemento si aprirà in Firefox, mentre scorrendo a sinistra su un elemento lo rimuoverà dalla cronologia di navigazione.
Per cancellare l'intera cronologia di Firefox, tocca ☰ o ⋮, rubinetto Impostazioni, rubinetto Cancella dati privati, rubinetto Cancella dati privati (iPhone) o Cancella ora (Android) e tocca ok (iPhone) o ELIMINARE I DATI (Androide).
Metodo 5 di 8: Microsoft Edge

Passaggio 1. Apri Microsoft Edge
Questa app è blu con un'icona "e" bianca.

Passaggio 2. Fare clic sull'icona "Hub"
È l'icona a forma di stella nell'area in alto a destra della finestra Edge (appena a sinistra dell'icona della penna). Apparirà un menu a comparsa.

Passaggio 3. Fare clic su Cronologia
Si trova sul lato sinistro del menu a comparsa. Questo mostrerà la tua cronologia nella sezione principale della finestra pop-out.

Passaggio 4. Rivedi la tua cronologia di navigazione
Puoi fare clic su un elemento qui per visitare la sua pagina.
Per cancellare la cronologia di navigazione, fare clic su Cancellare la cronologia nell'angolo in alto a destra di questo menu, assicurati che "Cronologia di navigazione" sia selezionato e fai clic su Chiaro.
Metodo 6 di 8: Internet Explorer

Passaggio 1. Aprire Internet Explorer
È un'icona "e" azzurra.

Passaggio 2. Fare clic sull'icona a forma di stella
Vedrai questa icona nella parte in alto a destra della finestra. Facendo clic su di esso verrà richiamato un menu a comparsa.

Passaggio 3. Fare clic sulla scheda Cronologia
Si trova nella parte in alto a destra del menu a comparsa.

Passaggio 4. Rivedi la tua cronologia di navigazione
Puoi fare clic su una cartella nel menu Cronologia per visualizzare la cronologia da una certa data, oppure puoi fare clic con il pulsante destro del mouse su una cartella (o un elemento) e fare clic su Elimina per rimuoverlo dalla cronologia.
Per cancellare la cronologia di navigazione, fai clic sull'icona a forma di ingranaggio nell'angolo in alto a destra della finestra, fai clic su Opzioni Internet, clicca Elimina sotto "Cronologia di navigazione", assicurati che "Cronologia" sia selezionato e fai clic su Elimina.
Metodo 7 di 8: Safari su dispositivi mobili

Passaggio 1. Apri Safari
È un'app bianca con un'icona a forma di bussola blu.

Passaggio 2. Tocca il pulsante del libro
È a sinistra dei due quadrati sovrapposti nell'angolo in basso a destra dello schermo.

Passaggio 3. Tocca la scheda "Cronologia"
Questa icona a forma di orologio si trova nell'angolo in alto a destra dello schermo.

Passaggio 4. Rivedi la tua cronologia di navigazione
Toccando una voce in questa pagina verrai indirizzato alla pagina web della voce.
Per rimuovere elementi dalla cronologia di navigazione, tocca Chiaro nell'angolo in basso a destra dello schermo, quindi seleziona un intervallo di tempo quando richiesto.
Metodo 8 di 8: Safari sul desktop

Passaggio 1. Apri Safari
È un'app blu a forma di bussola nel dock del tuo Mac.

Passaggio 2. Fare clic su Cronologia
Questa voce di menu si trova nella parte in alto a sinistra dello schermo del tuo Mac.

Passaggio 3. Fare clic su Mostra cronologia
In questo modo verrà visualizzata una finestra con la cronologia del tuo Mac.

Passaggio 4. Rivedi la tua cronologia di navigazione
Facendo clic su un elemento verrai indirizzato alla sua pagina.