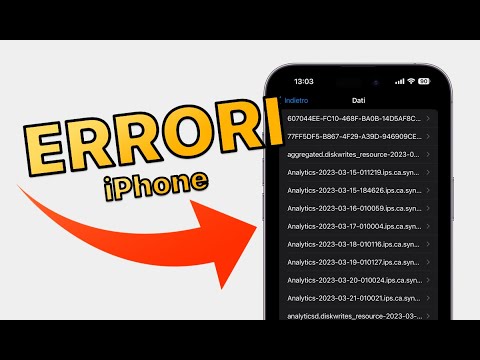Questo articolo spiega come eseguire una CERCA. VERT inversa (ovvero la ricerca dalla parte inferiore della colonna alla parte superiore della colonna) nei fogli di Google utilizzando la funzione INDICE.
Passi

Passaggio 1. Prepara i tuoi dati
In questo esempio, cercheremo un valore dalla colonna A e produrremo il valore corrispondente nella colonna B. Quindi la nostra "tabella" di ricerca è A:B.

Passaggio 2. Scopri quale valore vuoi cercare
Cercheremo un valore nella cella C1 per questo esempio.

Passaggio 3. Utilizzare la funzione di filtro
La funzione di filtro ti aiuta a trovare un insieme di valori all'interno di una colonna. In questo caso, il filtro ci restituirà l'insieme di righe che contengono il nostro valore in C1. La parte filtro della formula è: filter(ROW(A:A), A:A=C1).

Passaggio 4. Ottieni la riga più alta dalla funzione di filtro utilizzando la funzione MAX
La parte MAX della formula finale è MAX(filter(ROW(A:A), A:A=C1)).

Passaggio 5. Utilizzare la funzione INDEX per ottenere il valore dalla riga scoperta utilizzando MAX e FILTER
- La formula finale è =INDEX(A:B, MAX(filter(ROW(A:A), A:A=C1)), 2).
- La funzione index sta cercando la riga che abbiamo trovato usando il filtro all'interno della tabella specificata e restituendo il valore corrispondente nella colonna B, la seconda colonna, motivo per cui viene utilizzato il 2.