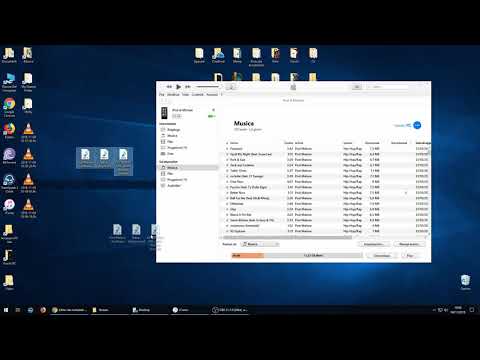Questo articolo spiega come impedire che le note del tuo iPhone vengano salvate su un account e-mail collegato in precedenza salvandole invece sul disco rigido del tuo iPhone.
Passi
Parte 1 di 3: abilitazione della cartella sul mio iPhone

Passaggio 1. Apri le Impostazioni del tuo iPhone
Per farlo, tocca l'icona a forma di ingranaggio grigia nella schermata principale.

Passaggio 2. Scorri verso il basso e tocca Note
È nel quinto gruppo di opzioni in questa pagina.

Passaggio 3. Fai scorrere l'interruttore dell'account "Sul mio iPhone" fino alla posizione "On"
Diventerà verde. In questo modo aggiungerai una cartella chiamata "Sul mio iPhone" alla tua app Note. Tutte le note archiviate nella cartella "Sul mio iPhone" vengono salvate direttamente sul disco rigido del telefono.

Passaggio 4. Tocca Account predefinito
Questa opzione è direttamente sopra il Parola d'ordine sezione.

Passaggio 5. Seleziona Sul mio iPhone
In questo modo imposterai la cartella Sul mio iPhone come posizione di salvataggio predefinita per le nuove note. Ora dovrai spostare tutte le note salvate in un'altra cartella nella cartella Sul mio iPhone.
Parte 2 di 3: spostare le note esistenti nella cartella sul mio iPhone

Passaggio 1. Apri le note del tuo iPhone
Questa è l'icona del blocco di carta gialla e bianca nella schermata iniziale.

Passaggio 2. Tocca il pulsante Indietro
Si trova nell'angolo in alto a sinistra dello schermo. Se al momento hai una nota aperta, dovrai toccare due volte il pulsante Indietro: una volta per uscire dalla nota e una volta per accedere alla pagina delle cartelle.

Passaggio 3. Seleziona una cartella dell'account diversa da "Sul mio iPhone"
Ad esempio, se hai salvato le note nella cartella "iCloud", dovresti toccare iCloud per aprirlo.

Passaggio 4. Tocca Modifica
Lo troverai nell'angolo in alto a destra dello schermo.

Passaggio 5. Seleziona ogni nota che desideri salvare
Se vuoi salvare ogni nota in questa cartella, tocca semplicemente Sposta tutto nell'angolo in basso a sinistra dello schermo.

Passaggio 6. Tocca Sposta in
Si trova nell'angolo in basso a sinistra dello schermo.
Se hai selezionato Sposta tutto in precedenza, ignorare questo passaggio.

Passaggio 7. Seleziona Note sotto l'intestazione "Sul mio iPhone"
In questo modo trasferirai tutte le note selezionate nella cartella "Sul mio iPhone".

Passaggio 8. Ripetere questo processo per le note salvate in altre posizioni
Il tuo obiettivo finale è avere tutte le note del tuo iPhone archiviate nella cartella "Sul mio iPhone". Una volta fatto questo, è il momento di rimuovere le altre cartelle dell'account dall'app Note.
Parte 3 di 3: rimozione di cartelle di account non iPhone

Passaggio 1. Apri le Impostazioni del tuo iPhone
Ricorda, è l'icona a forma di ingranaggio grigia nella schermata principale.
Se non hai chiuso l'app Impostazioni, questa dovrebbe riaprirsi nella scheda Note. In tal caso, salta il passaggio successivo

Passaggio 2. Scorri verso il basso e tocca Note

Passaggio 3. Tocca Account
Questo è nella parte superiore della pagina.

Passaggio 4. Seleziona un account elencato qui
Ad esempio, se la tua app Note ha una cartella "iCloud", dovresti toccare iCloud.

Passaggio 5. Far scorrere l'interruttore Note verde a sinistra in posizione "Off"
Diventerà bianco. In questo modo verrà rimossa la cartella dell'account selezionato dall'app Note.
A seconda dell'account scelto, potrebbe essere necessario scorrere verso il basso per trovare la sezione Note

Passaggio 6. Tocca Elimina dal mio iPhone quando richiesto
Finché hai spostato le note dalla cartella dell'account selezionato nella cartella "Sul mio iPhone" in precedenza, non perderai alcuna informazione.

Passaggio 7. Ripetere questo processo per tutte le cartelle dell'account rimanenti
Una volta completato questo processo, la cartella "Sul mio iPhone" sarà l'unica posizione di salvataggio disponibile per i dati di Note sul tuo iPhone.
Suggerimenti
- Puoi riattivare le cartelle dell'account che hai eliminato attivando il pulsante Appunti riattivare nella cartella dell'account appropriata.
- L'uso della cartella Sul mio iPhone significa che puoi accedere alle tue note offline e senza avere alcun account connesso alla tua app Note.