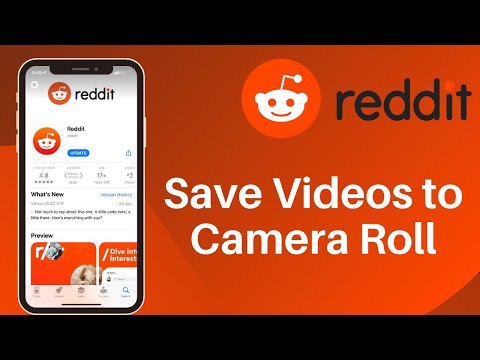La funzionalità affettatrice in Microsoft Excel ti consente di filtrare facilmente i dati che desideri visualizzare in una tabella pivot. Nelle versioni di Excel precedenti al 2013, era necessario utilizzare i filtri di report per ottenere un effetto simile. Tuttavia, non è facile visualizzare i filtri di report quanto vedere quali filtri dei dati vengono applicati. Una volta create, le affettatrici possono essere applicate rapidamente in modo intuitivo. I filtri dei dati possono anche essere condivisi su più tabelle, eliminando la necessità di duplicare il lavoro.
Passi

Passaggio 1. Aprire Microsoft Excel
Questa operazione può essere eseguita utilizzando l'icona sul desktop, tramite il menu Start o utilizzando la barra delle applicazioni di avvio veloce, a seconda delle preferenze del computer

Passaggio 2. Caricare il file di dati Excel che si desidera filtrare visivamente in una tabella pivot
Questo può essere fatto facendo clic su File nell'angolo in alto a sinistra e quindi andando su Apri per selezionare il file di dati

Passaggio 3. Evidenzia i dati
Puoi evidenziare i tuoi dati tenendo premuto Ctrl+A o facendo clic con il tasto sinistro del mouse e trascinandolo su tutti i dati

Passaggio 4. Selezionare il pulsante Tabella pivot

Passaggio 5. Salva i tuoi progressi
Fare clic con il tasto sinistro sull'icona del disco nell'angolo in alto a sinistra del file Excel per salvare i progressi

Passaggio 6. Scegli il tuo intervallo di dati
In questo menu, puoi anche scegliere la posizione della tua tabella pivot. Puoi inserirlo in un foglio di lavoro esistente o crearne uno nuovo

Passaggio 7. Seleziona le caselle corrispondenti ai set di dati che desideri includere
Puoi selezionare una singola casella o più di una

Passaggio 8. Scegli le opzioni di ordinamento
Accedi alle opzioni di ordinamento facendo clic sul menu a discesa della tabella

Passaggio 9. Modifica l'origine dati
Se è necessario modificare le dimensioni dell'intervallo di input per ospitare più o meno dati, è possibile trovarlo dalla barra multifunzione "Opzioni" in Modifica dati di origine, è necessario selezionare la tabella per visualizzare questa sezione della barra multifunzione

Passaggio 10. Inserisci una tabella all'interno dei tuoi dati
Puoi quindi creare una tabella per gestire più facilmente i tuoi dati. Evidenzia tutti i tuoi dati, seleziona Inserisci, quindi fai clic con il tasto sinistro del mouse sulla tabella nella parte in alto a sinistra del foglio Excel

Passaggio 11. Fare clic con il pulsante destro del mouse sul campo della tabella pivot che si desidera e scegliere "aggiungi come affettatrice"
- Sul lato destro del foglio Excel, puoi selezionare i campi dati per i quali desideri creare un'affettatrice selezionando la casella accanto al campo. Quindi fai clic con il pulsante destro del mouse sui campi che hai scelto e fai clic su Aggiungi come affettatrice.
- Per impostazione predefinita, verranno selezionate tutte le sezioni di dati.

Passaggio 12. Seleziona una singola porzione di dati
Per esaminare una singola porzione di dati, è sufficiente fare clic con il tasto sinistro sulla porzione di dati che si desidera esaminare

Passaggio 13. Selezionare più di una porzione di dati
- Puoi fare clic con il pulsante sinistro del mouse sul pulsante di selezione multipla in Excel 2016 per selezionare più di una porzione di dati.
- In Excel 2013, tieni semplicemente premuto Ctrl e fai clic con il tasto sinistro su tutte le sezioni di dati che desideri esaminare.