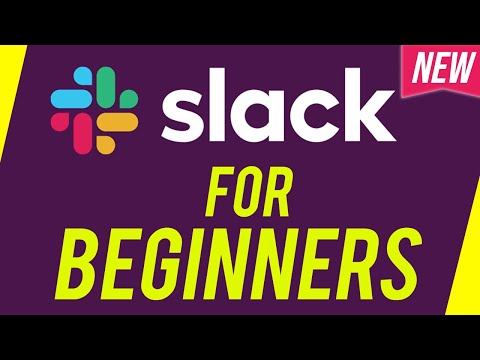Questo articolo spiega come citare un vecchio messaggio e rispondere ad esso in una conversazione di chat su Skype, utilizzando un iPhone o un iPad.
Passi

Passaggio 1. Apri Skype sul tuo iPhone o iPad
L'app Skype ha l'aspetto di una "S" blu e bianca in un cerchio sulla schermata iniziale.
Se non hai effettuato l'accesso automaticamente, tocca il Registrazione pulsante in basso e inserisci il tuo nome Skype, e-mail o telefono e la password per accedere.

Passaggio 2. Tocca la scheda Chat
Questo pulsante ha l'aspetto di un'icona a forma di fumetto nell'angolo in basso a sinistra dello schermo. Si aprirà un elenco di tutte le tue chat personali e di gruppo recenti.

Passaggio 3. Tocca una conversazione in chat
Trova la conversazione a cui vuoi inviare un messaggio e aprila.

Passaggio 4. Tocca e tieni premuto un messaggio di chat
Trova il messaggio che desideri citare e premi a lungo sul fumetto del messaggio. Le tue opzioni scorreranno verso l'alto dalla parte inferiore dello schermo.

Passaggio 5. Seleziona Preventivo dal menu a comparsa
Questo citerà il messaggio di chat selezionato e ti consentirà di aggiungere la tua risposta o i tuoi commenti nel campo del messaggio.

Passaggio 6. Inserisci la tua risposta o i tuoi commenti nel campo del messaggio
Il campo del messaggio si trova nella parte inferiore dello schermo. Puoi utilizzare la tastiera per digitare un messaggio qui o incollare il testo dagli appunti.

Passaggio 7. Tocca l'icona dell'aeroplano di carta
Questo pulsante si trova accanto al campo del messaggio nell'angolo in basso a destra. Invierà il tuo messaggio insieme alla tua citazione alla conversazione in chat