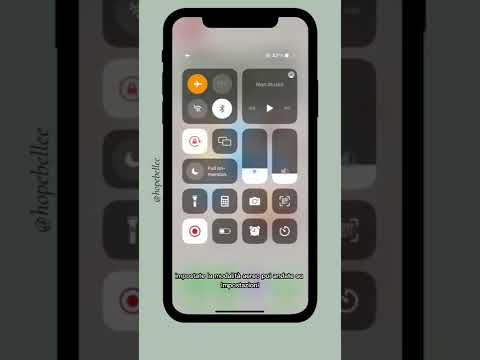Questo articolo spiega come aggiungere un altro indirizzo e-mail all'app Outlook su Android.
Passi

Passaggio 1. Apri Outlook sul tuo Android
È l'icona "O" blu e bianca che si trova in genere nel cassetto delle app.

Passaggio 2. Tocca
Si trova nell'angolo in alto a sinistra dello schermo.

Passaggio 3. Tocca l'icona a forma di ingranaggio
Si trova nell'angolo in basso a sinistra del menu.

Passaggio 4. Tocca + AGGIUNGI ACCOUNT
È sotto l'intestazione "Account".

Passaggio 5. Tocca Aggiungi un account e-mail

Passaggio 6. Immettere l'indirizzo e-mail e toccare CONTINUA
Per risparmiare tempo, basta digitare l'inizio dell'indirizzo e-mail e selezionare la fine (ad es. @outlook.com, @hotmail.com) dalla lista.

Passaggio 7. Tocca l'account che desideri aggiungere

Passaggio 8. Segui le istruzioni sullo schermo per accedere
I passaggi variano in base al provider di posta elettronica. Una volta completate le richieste, l'account apparirà come opzione nel ≡ menù.
- Se stai aggiungendo un account Gmail, tocca PERMETTERE per autorizzare Outlook ad accedere alla tua casella di posta. Potrebbe anche essere necessario inserire una password.
- Se aggiungi un account Microsoft, inserisci la password e tocca Registrazione. Microsoft invierà un messaggio di testo con un codice da inserire nella schermata successiva per completare il processo di accesso.