La generazione di testo casuale in Microsoft® Word può essere utile se sei un designer di modelli, un creatore di tutorial o hai solo bisogno di testo per mettere a punto un layout di pagina. Microsoft® Word supporta testo casuale e preimpostato che Microsoft ha incluso nel programma Word oppure è possibile aggiungere del testo lorem ipsum. Il processo funzionerà su entrambi i sistemi operativi Windows e Mac.
Passi

Passaggio 1. Apri Word
Se non riesci a trovare il programma Microsoft® Word, prova a cercarlo nel menu di avvio. Assicurati di aprire un documento o di crearne uno nuovo una volta che Word è aperto.
Metodo 1 di 2: creazione di testo casuale

Passaggio 1. Digitare
=rand(numero di paragrafi, numero di frasi per paragrafo)
.
Assicurati di inserire "numero di paragrafi" e "numero di frasi per paragrafo" con i valori che preferisci (ad es.
= rand(2, 3)
fornisce due paragrafi di testo casuale, ciascuno con tre frasi).

Passaggio 2. Premi Invio
Questo ora genererà il numero specificato di frasi e paragrafi riempiti con testo casuale.
Metodo 2 di 2: Creazione di testo Lorem Ipsum

Passaggio 1. Digitare
=lorem(numero di paragrafi, numero di frasi per paragrafo)
.
Assicurati di inserire "numero di paragrafi" e "numero di frasi per paragrafo" con i valori che preferisci (ad es.
=lorem(2, 3)
dà due paragrafi del testo lorem ipsum, ciascuno con tre frasi).

Passaggio 2. Premi Invio
Questo ora produrrà il numero necessario di frasi e paragrafi del testo lorem ipsum.
Video - Utilizzando questo servizio, alcune informazioni potrebbero essere condivise con YouTube
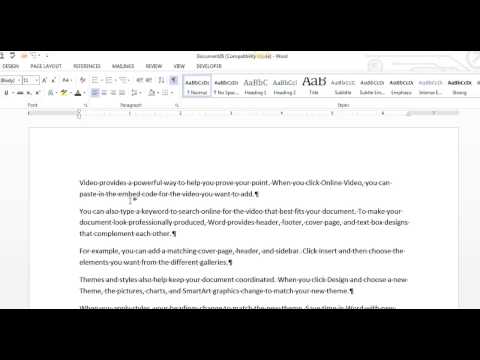
Avvertenze
-
Devi mettere un numero cardinale che non è
0
o inferiore. Se non fornisci alcun valore, il valore del paragrafo predefinito è
3
e anche il valore predefinito delle frasi è
3
- .







