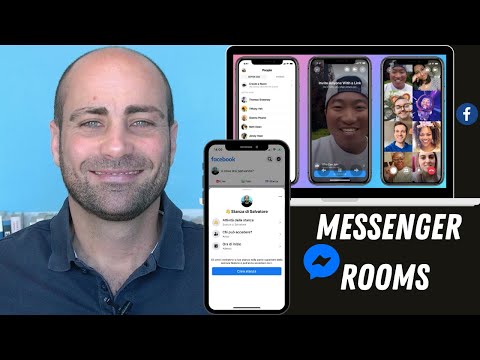Questo articolo spiega come impedire ad altri utenti di modificare i dati nei fogli di lavoro condivisi di Fogli Google, utilizzando un browser Internet desktop.
Passi

Passaggio 1. Apri Fogli Google nel tuo browser Internet
Digita sheet.google.com nella barra degli indirizzi e premi Invio o premi un tasto sulla tastiera.
Se non hai effettuato l'accesso automaticamente, inserisci il tuo indirizzo email o nome utente Google e la password per accedere

Passaggio 2. Fare clic sul foglio di calcolo che si desidera modificare
Trova il foglio di calcolo che desideri modificare nell'elenco dei file salvati e aprilo.

Passo 3. Seleziona le celle che vuoi proteggere
Fare clic su una cella del foglio di calcolo e trascinare il mouse per selezionare le celle adiacenti. Le celle selezionate verranno evidenziate in blu.

Passaggio 4. Fare clic sulla scheda Dati
Questo pulsante si trova tra Formato e Utensili su una barra sotto il nome del foglio di lavoro in alto.

Passaggio 5. Fare clic su Fogli e intervalli protetti nel menu Dati
Si aprirà la finestra di modifica della protezione sul lato destro del foglio di calcolo.
Se vuoi proteggere l'intero foglio anziché solo un certo numero di celle, fai clic su Lenzuolo nella finestra Fogli e intervalli protetti.

Passaggio 6. Fare clic sul pulsante blu Imposta autorizzazioni
Ciò ti consentirà di modificare le impostazioni dei permessi in una nuova finestra pop-up.

Passaggio 7. Selezionare l'opzione Limita chi può modificare questo intervallo
Questa opzione impedirà ad altri utenti di modificare i dati nell'intervallo o nel foglio selezionato.

Passaggio 8. Fare clic sul menu a discesa
Ciò ti consentirà di selezionare chi può modificare e apportare modifiche al tuo foglio di calcolo.

Passaggio 9. Selezionare Solo tu nel menu a discesa
Questa opzione consentirà solo modifiche dal tuo account. Nessun altro sarà in grado di modificare l'intervallo o il foglio selezionato.
In alternativa, puoi selezionare Costume qui e aggiungi altri account con autorizzazioni di modifica.

Passaggio 10. Tocca il pulsante blu Fine
Questo salverà e applicherà tutte le tue impostazioni di protezione.