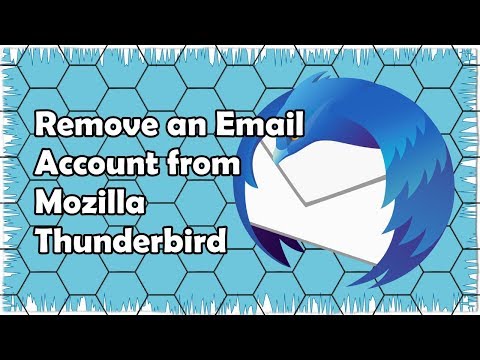Il tuo account Windows Live o Microsoft ti consente di utilizzare e accedere a diversi servizi offerti da Microsoft come e-mail, suite per ufficio online e altro ancora. Come qualsiasi altro, anche il tuo account Microsoft può essere collegato a siti di social network. Scorri verso il basso fino al passaggio 1 per procedere.
Passi

Passaggio 1. Vai su www
live.com e accedi al tuo account Microsoft.
Se non ne hai ancora uno, fai clic sul pulsante "Registrati" per ottenerne uno.

Passaggio 2. Vai al tuo profilo
Fai clic sul tuo nome in alto a destra nella pagina e seleziona "Modifica profilo" dal menu a discesa.

Passaggio 3. Collega un account
Nella parte in alto a destra della pagina, vedrai tutti i diversi siti a cui il tuo account è attualmente connesso. Fare clic su "Aggiungi" per collegare un altro account.

Passaggio 4. Seleziona "Facebook" dall'elenco di "account che usi ogni giorno
Verrai indirizzato alla pagina di accesso di Facebook.

Passaggio 5. Accedi al tuo account Facebook

Passaggio 6. Leggi la notifica
Un messaggio ti avviserà dell'accesso ai tuoi dati di Facebook. Leggi la notifica e se desideri procedere, fai clic su "Ok".
L'app Microsoft ti chiederà se desideri che pubblichi per tuo conto e invii e riceva messaggi. Clicca su "Ok" se sei d'accordo

Passaggio 7. Imposta le impostazioni sulla privacy
Puoi anche impostare le impostazioni sulla privacy dei post pubblicati dall'app. Fai clic sul menu a discesa in basso a sinistra del prompt e seleziona il pubblico che ti piace.
Se fai clic su "Non ora", Microsoft ti chiederà un'altra autorizzazione per l'accesso alle notifiche e ti riporterà alla stessa finestra

Passaggio 8. Fare clic su "Fine" per salvare le modifiche
Il tuo Facebook è ora collegato all'account Microsoft. Torna alla pagina del tuo profilo Microsoft e vedrai l'icona di Facebook sotto l'elenco degli account collegati a Microsoft.