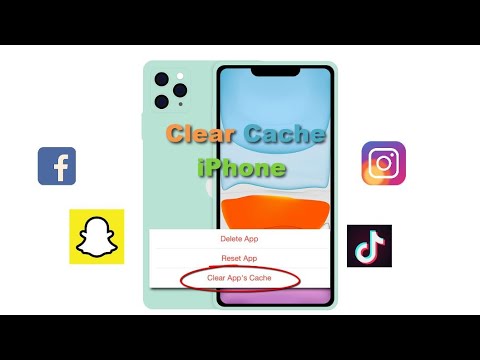Questo articolo spiega come continuare a riprodurre un video di YouTube mentre utilizzi altre app sul tuo iPhone o iPad. Sebbene questa funzione non sia disponibile nell'app YouTube a meno che non ti abboni a YouTube Premium, puoi riprodurre l'audio in background utilizzando il browser Web Safari o persino guardare una versione ridotta del video mentre utilizzi altre app utilizzando Google Chrome.
Passi
Metodo 1 di 2: utilizzo di Picture in Picture con Google Chrome

Passaggio 1. Apri Google Chrome sul tuo iPhone o iPad
È l'icona rotonda rossa, gialla, blu e verde con l'etichetta "Chrome" che si trova in genere nella schermata iniziale. Se inizi a riprodurre il video in Chrome, sarai in grado di tenerlo aperto mentre utilizzi altre app utilizzando la funzione Picture in Picture.
- Se non hai Chrome, scaricalo ora dal App Store.
- Devi utilizzare iOS 14 o versioni successive per utilizzare Picture in Picture.

Passaggio 2. Vai su
Questo carica il sito web di YouTube.

Passaggio 3. Indica a Google Chrome di visualizzare il sito in modalità desktop
Per fare ciò, tocca i tre punti orizzontali nell'angolo in basso a destra di Chrome, quindi seleziona Richiedi sito desktop dal menù. Il sito si aggiornerà per essere visualizzato come se lo stessi usando su un computer.

Passaggio 4. Cerca un video
Digita il titolo o l'artista di un video nella barra di ricerca nella parte superiore di YouTube, quindi tocca la lente di ingrandimento. Verrà visualizzato un elenco di video corrispondenti.

Passaggio 5. Tocca il pulsante Riproduci sul video che desideri riprodurre in background
Il video inizierà a essere riprodotto.

Passaggio 6. Torna alla schermata Home o apri un'altra app
Scorri verso l'alto dalla parte inferiore della schermata iniziale (o premi il pulsante Home, se ne hai uno). Questo ti riporterà alla schermata principale lasciando una versione piccola e rettangolare del tuo video di YouTube in riproduzione sullo schermo. Puoi trascinare questa finestra per posizionarla ovunque mentre fai altre cose.
Per chiudere la finestra, toccala una volta per visualizzare i controlli, quindi tocca il pulsante X nell'angolo in basso a sinistra.
Metodo 2 di 2: riproduzione dell'audio in background con Safari

Passaggio 1. Apri Safari sul tuo iPhone o iPad
È l'icona della bussola blu e bianca nella schermata principale.
Se non ti abboni alla versione Premium di YouTube, puoi comunque riprodurre l'audio di YouTube in background mentre fai altre cose se utilizzi YouTube nel browser web Safari

Passaggio 2. Vai su
Questo carica il sito web di YouTube.

Passaggio 3. Indica a Safari di visualizzare la versione desktop del sito web
Per farlo, tocca il Aa nell'angolo in alto a sinistra e seleziona Richiedi sito web desktop.

Passaggio 4. Cerca un video
Digita il titolo o l'artista di un video nella barra di ricerca nella parte superiore di YouTube, quindi tocca la lente di ingrandimento. Verrà visualizzato un elenco di video corrispondenti.

Passaggio 5. Tocca il pulsante Riproduci sul video che desideri riprodurre in background
Il video inizierà a essere riprodotto.

Passaggio 6. Vai alla schermata principale del tuo iPhone o iPad
Se stai utilizzando un iPhone più recente, puoi farlo scorrendo verso l'alto dalla parte inferiore dello schermo. Altrimenti, premi il pulsante Home nella parte inferiore dello schermo.
L'audio smetterà di suonare, ma sarai in grado di riavviarlo in un attimo

Passaggio 7. Aprire il Centro di controllo
Se il tuo telefono ha un pulsante Home, puoi farlo scorrendo verso l'alto dalla parte inferiore dello schermo. Se non hai il pulsante Home, scorri verso il basso dall'angolo in alto a destra.

Passaggio 8. Tocca il pulsante di riproduzione sul collegamento Musica
È il triangolo che punta a destra. La riproduzione del video riprenderà. Ora puoi tornare alla schermata principale o utilizzare altre app senza interrompere la riproduzione del video.
Il video successivo nella playlist non verrà riprodotto automaticamente. Dovrai tornare alla pagina di YouTube per riprodurre un altro video, riaprire il Centro di controllo e quindi premere Riproduci
Domande e risposte sulla comunità
Cerca Aggiungi nuova domandaFai una domanda 200 caratteri rimasti Includi il tuo indirizzo e-mail per ricevere un messaggio quando si risponde a questa domanda. Invia