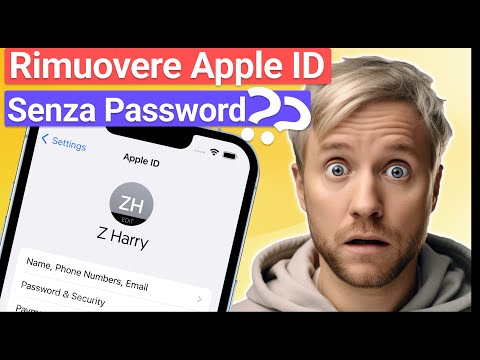Questo articolo spiega come aprire un file Excel e visualizzare il contenuto del file del foglio di calcolo. Puoi utilizzare un programma per fogli di calcolo desktop come Microsoft Excel, un visualizzatore di fogli di calcolo basato sul Web come Fogli Google o l'app Excel per dispositivi mobili per aprire, visualizzare e modificare fogli di calcolo Excel su qualsiasi computer, telefono o tablet.
Passi
Metodo 1 di 4: utilizzo di un'app desktop

Passo 1. Trova e fai clic con il pulsante destro del mouse sul file Excel che desideri aprire
Trova il file del foglio di calcolo sul tuo computer e fai clic con il pulsante destro del mouse sul nome o sull'icona per visualizzare le opzioni in un menu a discesa.

Passaggio 2. Passa il mouse su Apri con nel menu di scelta rapida
Verrà visualizzato un elenco di app disponibili in un sottomenu.

Passaggio 3. Selezionare Microsoft Excel nel menu "Apri con"
Questo avvierà Excel sul tuo computer e aprirà il file selezionato.
- Se non vedi l'app Excel qui, fai clic su Altro o Scegli un'altra app per vedere tutte le tue app.
- Se non hai installato Excel, controlla i piani di abbonamento disponibili e ottieni una prova gratuita su
- In alternativa, puoi scaricare e utilizzare una suite per ufficio open source gratuita come Apache OpenOffice (https://www.openoffice.org) o LibreOffice (https://www.libreoffice.org).
Metodo 2 di 4: utilizzo di Excel online

Passaggio 1. Aprire Microsoft Excel Online nel browser Internet
Digita o incolla https://office.live.com/start/Excel.aspx nella barra degli indirizzi e premi Invio o Invio sulla tastiera.
- Se ti viene richiesto, accedi con il tuo ID Microsoft o account Outlook.
- Puoi utilizzare Excel online in qualsiasi browser Internet desktop o mobile.

Passaggio 2. Fare clic sul pulsante Carica una cartella di lavoro in alto a destra
Questo pulsante ha l'aspetto di un'icona a forma di freccia blu verso l'alto nell'angolo in alto a destra della pagina. Si aprirà il tuo navigatore di file e ti permetterà di selezionare un file dal tuo computer.

Passaggio 3. Seleziona il file Excel che desideri aprire
Trova il file del foglio di calcolo nella finestra di navigazione dei file e fai clic sul suo nome o sull'icona per selezionarlo.

Passaggio 4. Fare clic su Apri
Questo pulsante si trova nell'angolo in basso a destra del menu a comparsa del navigatore di file. Caricherà il file del foglio di calcolo e lo aprirà in Excel Online.
Puoi visualizzare e modificare il tuo file nel tuo browser Internet
Metodo 3 di 4: utilizzo di Fogli Google

Passaggio 1. Apri Fogli Google nel tuo browser Internet
Digita o incolla https://docs.google.com/spreadsheets nella barra degli indirizzi e premi Invio o Invio sulla tastiera.
- In alternativa, vai su https://sheets.google.com. Si aprirà la stessa pagina.
- Se non hai effettuato l'accesso automaticamente, accedi con il tuo account Google.
- Puoi utilizzare Fogli Google in qualsiasi browser Internet desktop o mobile.

Passaggio 2. Fare clic sull'icona della cartella in alto a destra
Puoi trovare questo pulsante nell'angolo in alto a destra dell'elenco dei fogli di calcolo, accanto a AZ pulsante. Si aprirà la finestra "Apri un file" in un pop-up.

Passaggio 3. Fare clic sulla scheda Carica
Puoi trovarlo in una barra delle schede sotto l'intestazione "Carica un file" nel pop-up. Ciò ti consentirà di aprire qualsiasi file Excel dal tuo computer.
In alternativa, puoi fare clic su Mio disco scheda e apri un file dalla tua libreria di Google Drive.

Passaggio 4. Trascina e rilascia il file Excel nella finestra "Apri un file"
Quando sei nel Caricamento scheda, puoi semplicemente trascinare e rilasciare qualsiasi file di foglio di calcolo dal tuo computer qui.
- Questo caricherà il tuo file Excel su Fogli Google e lo aprirà nel tuo browser Internet.
- In alternativa, fai clic sul blu Seleziona un file dal tuo dispositivo e seleziona il tuo file manualmente.
Metodo 4 di 4: utilizzo dell'app mobile

Passaggio 1. Apri l'app Excel sul tuo telefono o tablet
L'icona di Excel ha l'aspetto di una "X" verde e bianca e di un'icona di un foglio di calcolo. Se non lo hai installato, puoi trovarlo:
- Su iTunes App Store per iPhone/iPad all'indirizzo
- Sul Google Play Store per Android all'indirizzo

Passaggio 2. Tocca Accedi più tardi in basso
Questa opzione ti consentirà di utilizzare l'app Excel per dispositivi mobili sul tuo telefono o tablet senza accedere al tuo account Microsoft.
In alternativa, inserisci l'e-mail, il telefono o l'ID Skype registrato e tocca la freccia verde e bianca per accedere al tuo account

Passaggio 3. Tocca il pulsante Apri
Questo pulsante ha l'aspetto dell'icona di una cartella su una barra di navigazione. Aprirà le tue fonti di file disponibili.
- Su iPhone, si trova nell'angolo in basso a destra dello schermo.
- Su Android, si trova nell'angolo in alto a sinistra dello schermo.

Passaggio 4. Seleziona dove viene salvato il file del foglio di calcolo
Selezionando una fonte qui si apriranno tutti i file salvati in questa posizione.
Se stai aprendo un file salvato nella memoria locale del tuo telefono o tablet, seleziona Questo dispositivo o Sul mio iPhone/iPad qui.

Passaggio 5. Seleziona il file del foglio di calcolo che desideri aprire
Toccando un file lo si aprirà nell'app Excel per dispositivi mobili.