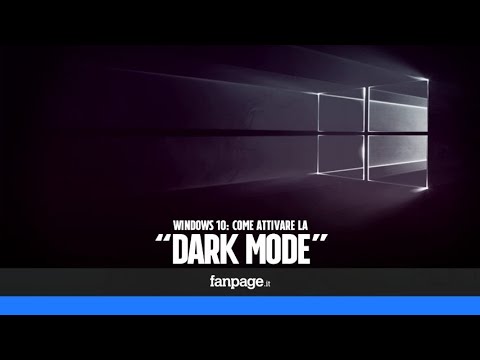Questo articolo spiega come rimuovere brani da iTunes Match e Apple Music dal tuo account iCloud. Sfortunatamente, per farlo devi anche eliminare la canzone dal tuo iPhone o computer.
Passi
Metodo 1 di 2: Eliminazione di brani utilizzando il tuo iPhone o iPad

Passaggio 1. Apri Musica
È l'app con una nota musicale nella schermata Home.

Passaggio 2. Tocca Libreria
Si trova nell'angolo in basso a sinistra dello schermo.

Passaggio 3. Tocca Canzoni
Si trova nel menu nella parte superiore di Biblioteca.

Passaggio 4. Tocca e tieni premuto un brano
Apparirà un menu di opzioni.
Per i modelli più recenti di iPhone, tocca e tieni premuta la canzone con un po' più di pressione

Passaggio 5. Tocca Elimina dalla libreria
Il brano verrà eliminato dalla tua libreria musicale iCloud.
- Se la tua canzone è già stata scaricata sul tuo dispositivo, tocca Rimuovere. Quindi, tocca Elimina dalla libreria.
- I brani che vengono archiviati in iCloud ma non sono stati ancora scaricati sul dispositivo sono contrassegnati da un simbolo di nuvola.
Metodo 2 di 2: Eliminazione di brani dal tuo Mac o PC

Passaggio 1. Apri iTunes
È l'icona con una nota musicale.

Passaggio 2. Fare clic su Libreria
Si trova nella parte superiore di iTunes.

Passaggio 3. Fare clic sul menu a discesa
Si trova nell'angolo in alto a sinistra di iTunes.

Passaggio 4. Seleziona Musica. Apparirà la tua libreria musicale

Passaggio 5. Fare clic su Canzoni
Si trova nel riquadro del menu sul lato sinistro di iTunes.

Passaggio 6. Ctrl + Fare clic su una canzone
In questo modo verrà visualizzato un menu di opzioni a comparsa.
- Se stai utilizzando un computer Windows, fai invece clic con il pulsante destro del mouse sul brano.
- I brani con l'icona di una nuvola accanto al loro nome sono brani che esistono nella tua libreria iCloud ma non sul disco rigido del tuo computer.

Passaggio 7. Fare clic su Elimina dalla libreria
Il brano verrà eliminato dalla tua libreria musicale iCloud.
Avvertenze
- Una volta eliminato dalla tua libreria musicale iCloud, il brano non sarà più disponibile sui tuoi dispositivi sincronizzati con la tua libreria iTunes.
- Se non ti sei abbonato a Apple Music o iTunes Match, non hai accesso a iCloud Music Library.