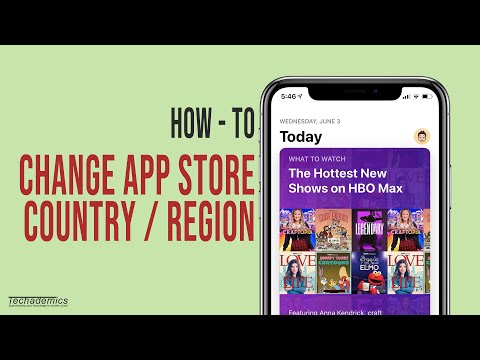Questo articolo spiega come accettare una richiesta di contatto Skype su un computer Windows o macOS.
Passi
Metodo 1 di 3: su Windows

Passaggio 1. Apri Skype
Se stai utilizzando Windows 10, fai clic sul menu Start nell'angolo in basso a sinistra dello schermo, quindi fai clic sull'icona blu di Skype. Se disponi di Windows 8 o 8.1, premi il tasto Win sulla tastiera (o scorri dal lato destro dello schermo se utilizzi un touch screen) e fai clic/tocca Skype.

Passaggio 2. Accedi a Skype
Se non hai ancora effettuato l'accesso, digita il tuo nome utente Skype e fai clic su Prossimo per inserire la tua password. Dopo aver inserito le informazioni corrette, fare clic su Registrazione.
Se è la prima volta che utilizzi Skype su questo computer, potresti visualizzare una finestra pop-up che descrive una funzionalità del prodotto. Clic Chiudere continuare.

Passaggio 3. Fare clic sull'icona Conversazioni recenti
È l'icona del fumetto della chat nell'angolo in alto a sinistra dello schermo (all'interno della barra grigia verticale). Se hai una richiesta di contatto in sospeso, l'icona conterrà anche un punto rosso.

Passaggio 4. Fare clic sul nome della persona che ti ha inviato una richiesta
La richiesta compare nella sezione “Recenti”.

Passaggio 5. Fare clic su Accetta
Questo aggiunge la persona che ha inviato la richiesta ai tuoi contatti. Verrai anche aggiunto ai loro contatti.
Metodo 2 di 3: su macOS

Passaggio 1. Apri Skype
È l'icona blu e bianca con una "S" bianca. Se hai installato Skype, lo vedrai sul Dock, nel Launchpad o nella cartella Applicazioni.
Se non hai installato Skype sul tuo Mac, vedi Skype per sapere come

Passaggio 2. Accedi a Skype
Digita il tuo nome utente Skype, quindi fai clic su Prossimo. Inserisci la tua password, quindi fai clic su Registrazione.
Se è la prima volta che utilizzi Skype per Web, potresti vedere un messaggio pop-up di benvenuto al prodotto. Leggi il messaggio e poi clicca Continua per accedere a Skype.

Passaggio 3. Fare clic su Recenti
Si trova nel pannello di sinistra, accanto a "Contatti". Le persone che ti hanno richiesto come contatto appariranno in questo elenco.

Passaggio 4. Fare clic sul nome della persona che ha inviato la richiesta
Lo vedrai nel pannello di sinistra.

Passaggio 5. Fare clic su Accetta
È nel pannello centrale. Questa azione aggiungerà questa persona al tuo elenco di contatti e tu sarai aggiunto al loro. Sarai in grado di iniziare a scambiarti messaggi subito.
Metodo 3 di 3: sul Web

Passaggio 1. Vai su https://web.skype.com in un browser web
Puoi utilizzare questa versione web di Skype su qualsiasi sistema operativo, inclusi macOS, Windows e Linux.

Passaggio 2. Accedi a Skype
Digita il tuo nome utente Skype, fai clic su Prossimo, quindi inserisci la tua password. Clic Registrazione per accedere a Skype.
Se è la prima volta che utilizzi Skype per Web, potresti vedere un messaggio pop-up di benvenuto al prodotto. Leggi il messaggio e poi clicca Iniziare per accedere a Skype.

Passaggio 3. Fare clic sul nome della persona che ti ha inviato una richiesta
Questa persona apparirà in fondo all'elenco dei contatti sul lato sinistro dello schermo. Vedrai la frase "stato sconosciuto" sotto il loro nome.

Passaggio 4. Fare clic su Accetta richiesta
Si trova nel pannello principale (al centro) di Skype per Web. Una volta accettata la richiesta, verrai aggiunto all'elenco dei contatti di questa persona e loro verranno aggiunti al tuo.
Domande e risposte sulla comunità
Cerca Aggiungi nuova domandaFai una domanda 200 caratteri rimasti Includi il tuo indirizzo e-mail per ricevere un messaggio quando si risponde a questa domanda. Invia