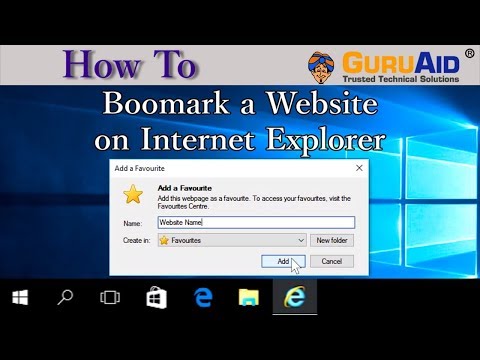Questo articolo spiega come modificare la pagina visualizzata quando apri una nuova scheda in Safari su un Mac.
Passi

Passaggio 1. Apri Safari
Fai clic sull'icona dell'app Safari, che assomiglia a una bussola blu, nel Dock del tuo Mac.

Passaggio 2. Fare clic su Safari
È una voce di menu nell'angolo in alto a sinistra dello schermo. Apparirà un menu a tendina.

Passaggio 3. Fare clic su Preferenze…
Troverai questa opzione al centro del menu a discesa. In questo modo si apre la finestra Preferenze di Safari.

Passaggio 4. Fare clic sulla scheda Generale
È l'icona a forma di interruttore della luce nell'angolo in alto a sinistra della finestra delle preferenze di Safari.

Passaggio 5. Fare clic sulla casella a discesa "Nuove schede aperte con"
Questa opzione si trova nella parte superiore della finestra. Facendo clic su di esso viene visualizzato un menu a discesa.

Passaggio 6. Selezionare una nuova opzione di scheda
Fare clic su una delle seguenti opzioni nel menu a discesa:
- preferiti - Si apriranno nuove schede con un elenco delle tue pagine preferite.
- Homepage - Le nuove schede si apriranno sulla tua home page come determinato dal campo di testo "Home page" sotto la casella a discesa "Nuove schede aperte con".
- Pagina vuota - Le nuove schede si apriranno su una pagina completamente vuota.
- Stessa pagina - Le nuove schede replicheranno la pagina da cui vengono aperte (ad esempio, se apri una nuova scheda mentre utilizzi Facebook, la nuova scheda si aprirà anche su Facebook).

Passaggio 7. Modifica la tua home page se necessario
Se hai selezionato il Homepage opzione per le tue preferenze di nuova scheda, potresti voler cambiare la tua home page per riflettere qualsiasi sito desideri vedere quando apri una nuova scheda:
- Seleziona l'indirizzo corrente nella casella di testo "Home page".
- Digita l'indirizzo della tua home page preferita (ad es.
- Premi Invio
Suggerimenti
Puoi impostare praticamente qualsiasi sito web come home page. Se desideri impostare una pagina del sito Web specifica (ad esempio, la pagina del tuo profilo Facebook) come home page, vai alla pagina, copia il suo indirizzo e incollalo nel campo di testo "Home page"
Avvertenze
- I tuoi preferiti cambieranno a seconda di cosa aggiungi loro, quindi selezionando preferiti poiché la tua nuova preferenza di scheda potrebbe non riflettere accuratamente le tue preferenze dopo un po'.
- Non puoi personalizzare la tua nuova scheda sulla versione iPhone, iPod o iPad di Safari.