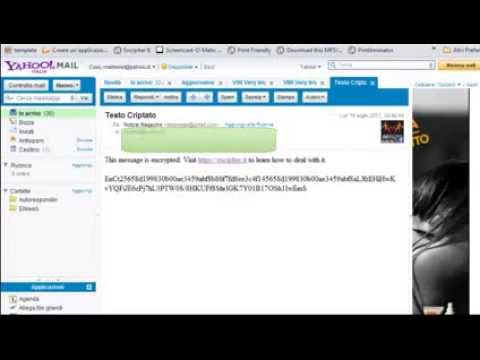Questo articolo spiega come cambiare l'URL di Facebook cambiando il nome utente di Facebook. Il tuo nome utente Facebook viene utilizzato come indirizzo web personalizzato che appare alla fine dell'URL del tuo profilo Facebook. Puoi modificare il tuo nome utente Facebook utilizzando il sito Web desktop di Facebook o utilizzando l'app Facebook Messenger per iOS o Android.
Passi
Metodo 1 di 2: Modifica dell'URL del tuo profilo utilizzando l'app Messenger

Passaggio 1. Apri Facebook Messenger
L'app ha l'aspetto di un fumetto blu con un fulmine bianco al suo interno. Sebbene non sia possibile modificare l'URL di Facebook dall'app mobile di Facebook, è possibile farlo da Messenger.
- Se non hai effettuato l'accesso a Messenger, fallo con il tuo numero di telefono (o indirizzo email) e la password di Facebook.
- Puoi anche aprire l'app Facebook Messenger dall'interno dell'app Facebook toccando l'icona che ricorda un fumetto con un fulmine nell'angolo in alto a destra.
Passaggio 2. Tocca l'icona del fumetto nero della chat nell'angolo in basso a sinistra dello schermo
Se ti trovi in una schermata di chat, fai clic sul pulsante Indietro nell'angolo in alto a sinistra dello schermo finché non vedi l'icona a forma di fumetto nero della chat.
Se Messenger si è aperto a una conversazione, tocca prima il pulsante "Indietro" nell'angolo in alto a sinistra dello schermo

Passaggio 3. Tocca l'icona del tuo profilo
Si trova nell'angolo in alto a sinistra dello schermo (iPhone) o nell'angolo in alto a destra dello schermo (Android).
Su iPhone, questa icona mostrerà la tua immagine del profilo Facebook se ne hai una

Passaggio 4. Tocca Nome utente
Questa opzione è vicino al centro dello schermo.

Passaggio 5. Tocca Modifica nome utente
È un'opzione pop-up in questa pagina.

Passaggio 6. Digitare un nuovo nome utente
Questo è il testo che apparirà dopo la "/" nell'URL "www.facebook.com/".

Passaggio 7. Tocca Salva (iPhone) o ✓ (Android).
Si trova nell'angolo in alto a destra dello schermo. In questo modo cambierà il tuo URL di Facebook per visualizzare il tuo nuovo nome utente alla fine dell'URL.
Se non visualizzi questa opzione, il nome utente digitato non è disponibile
Metodo 2 di 2: Modifica dell'URL del tuo profilo sul desktop

Passaggio 1. Vai al sito Web di Facebook
Per farlo, vai su nel browser del tuo computer.
Se non hai effettuato l'accesso a Facebook, inserisci il tuo indirizzo email (o numero di telefono) e la password prima di procedere

Passaggio 2. Fare clic su ▼
È vicino all'angolo in alto a destra della pagina Facebook, appena a destra del ?
icona.

Passaggio 3. Fare clic su Impostazioni
Questa opzione si trova nella parte inferiore del menu a discesa.

Passaggio 4. Fare clic su Nome utente
Si trova in cima all'elenco delle opzioni nella pagina Generale.
Se non vedi questa opzione, assicurati di visualizzare la pagina Generale facendo clic su Generale nell'angolo in alto a sinistra della pagina.

Passaggio 5. Digita un nuovo nome utente
Lo farai nel campo di testo a destra del testo "Nome utente".

Passaggio 6. Fare clic su Salva modifiche
È un pulsante blu in fondo alla sezione Nome utente.
Se questo pulsante è grigio anziché blu, il nome utente digitato è già stato utilizzato

Passaggio 7. Inserisci la tua password di Facebook e fai clic su Invia
Finché la tua password è corretta, così facendo salverai il tuo nome utente e lo applicherai al tuo URL di Facebook.
Video - Utilizzando questo servizio, alcune informazioni potrebbero essere condivise con YouTube
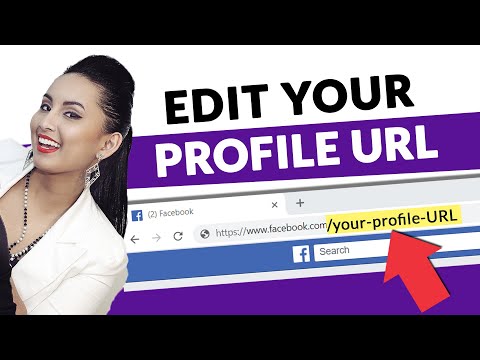
Suggerimenti
Facebook consiglia di utilizzare il tuo vero nome come parte dell'URL del tuo profilo, poiché così facendo sarà più facile per le persone trovarti in base al tuo URL
Avvertenze
- Potrebbe volerci un po' di tempo prima che il tuo nuovo URL venga visualizzato come nome utente in Facebook Messenger.
- La modifica dell'URL sul desktop o sul dispositivo mobile lo cambierà per tutti i dispositivi e servizi sincronizzati (ad es. Facebook Messenger).