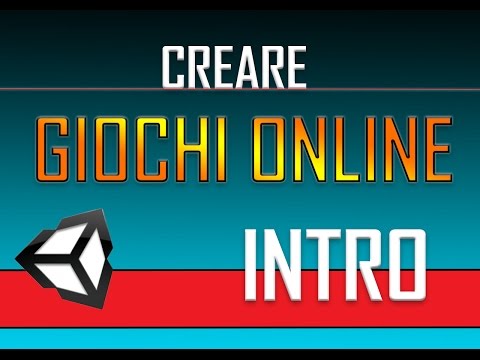Questo articolo spiega come installare PHP su Windows 7. Ciò include come installare l'intero PHP, Apache e MySQL su Windows 7. Imparerai anche come configurare l'ambiente per assicurarti che il server funzioni correttamente.
Passi

Passaggio 1. Scarica il software richiesto
- Scarica PHP su www.php.net/
- Scarica Apache su
- Scarica MySQL su

Passaggio 2. Decomprimi questi tre file

Passaggio 3. Installa tre software uno per uno
Prima MySQL, poi Apache e per ultimo PHP. MySQL è un software di database che contiene dati. Apache è un server e PHP è il linguaggio che imparerai e utilizzerai.

Passaggio 4. Installa MySQL
Ricorda il nome utente e la password che hai inserito perché non puoi accedere al tuo sistema di database senza nome utente e password. Segui le istruzioni passo dopo passo. Installa prima MySQL perché MySQL non ha bisogno di configurare l'ambiente. Basta seguire le istruzioni e puoi installarlo correttamente.

Passaggio 5. Installa Apache
Apri il file e segui le istruzioni. Non cambiare nulla perché se lo fai, devi cambiare molte cose in futuro. Questo ti causerà problemi se sei un principiante in tutto questo.

Passaggio 6. Apri il tuo browser web e digita "localhost" come indirizzo
Se mostra "Funziona!", significa che hai installato correttamente Apache. Quindi puoi passare al passaggio successivo.

Passaggio 7. Decomprimi il file PHP e copialo sul disco C
Rinominare la cartella come "php". È facile da ricordare quando è così chiamato.

Passaggio 8. Trova il file denominato "httpd.conf" in "C:
Programmi\Apache Software Foundation\Apache2.2\conf'. Modificalo con Notepad++. Aggiungi due frasi importanti alla fine del file: "LoadModule php5_module C:/php/php5apache2_2.dll" "AddType application/x-httpd-php.php". Non dimenticare di salvare il file. Chiudi il blocco note e riavvia Apache.

Passaggio 9. Aprire la cartella htdocs in "C:
Programmi\Apache Software Foundation\Apache2.2'. Crea un nuovo file chiamato "test.php". Aprilo con Blocco note e inserisci i seguenti contenuti: Non dimenticare di salvare.

Passaggio 10. Apri il tuo browser web e inserisci "localhost/test.php" come indirizzo
Se il browser mostra la tua versione di PHP e altre cose, significa che hai installato correttamente l'intero PHP. Ora puoi iniziare a usare e imparare PHP sul tuo computer.
Suggerimenti
Questi passaggi sono per i computer lato server. È abbastanza difficile ma è più stabile. Se vuoi risparmiare tempo, puoi scaricare un software chiamato "XAMPP". Contiene quei tre software. Quando hai finito di installarlo, puoi usarlo immediatamente. Ma non puoi usarlo come server perché è facile andare in crash
Avvertenze
- Ricorda la password per il tuo database MySQL!
- Non perdere nessun passaggio durante l'installazione!