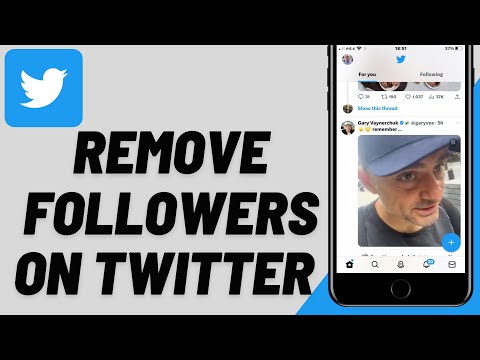Windows 7 ti consente di aggiungere rapidamente nuovi file di caratteri se disponi dell'accesso come amministratore. Ciò ti consente di creare documenti unici che si distinguono dalla massa. Se non disponi dell'accesso come amministratore, esiste una soluzione alternativa che puoi utilizzare per aggiungere caratteri senza dover contattare il reparto IT per modificare le autorizzazioni dell'account.
Passi
Metodo 1 di 2: con accesso amministratore

Passaggio 1. Accedi come amministratore
Dovrai accedere come amministratore per installare i file dei caratteri. Se non disponi dell'accesso come amministratore, consulta la sezione successiva per una soluzione alternativa.
Puoi utilizzare un trucco del prompt dei comandi per reimpostare la password per l'account amministratore se non la ricordi. Avrai bisogno del tuo DVD di installazione di Windows 7 per farlo. Clicca qui per le istruzioni

Passaggio 2. Trova un font da scaricare
Esistono numerosi siti che ospitano file di caratteri che è possibile scaricare e utilizzare. Assicurati di fidarti del sito da cui stai scaricando. I siti di font popolari includono dafont.com, fontspace.com e fontsquirrel.com.
- I caratteri possono essere scaricati come file ZIP o RAR o possono essere scaricati come file di caratteri stesso (TTF o OTF). Se scarichi un file ZIP, fai doppio clic su di esso per aprirlo e trovare i file dei caratteri. Trascina i file sul desktop o fai clic sul pulsante "Estrai tutto". Se scarichi un file RAR, avrai bisogno di un programma in grado di aprire file RAR come WinRAR o 7-Zip.
- Evita qualsiasi font che si scarica come file EXE o come programma di installazione.

Passaggio 3. Fare doppio clic sul file del carattere per aprire la finestra Anteprima carattere
Questo ti permetterà di vedere come appare il carattere sullo schermo. Il file del carattere potrebbe non mostrare l'estensione, ma dovrebbe avere un'icona di un pezzo di carta con una piccola "A" sopra.
Dovrai aver rimosso il file del carattere dal file ZIP o RAR prima di poterlo aprire in Anteprima carattere

Passaggio 4. Fare clic su
Installare pulsante per installare il carattere.
Il pulsante si trova nella parte superiore della finestra Anteprima carattere.
- Puoi anche fare clic con il pulsante destro del mouse sul file del carattere o su più file di caratteri contemporaneamente e selezionare "Installa".
- Un altro metodo di installazione consiste nell'aprire il Pannello di controllo dal menu Start, fare clic sul menu "Visualizza per" e selezionare "Icone piccole", aprire l'opzione "Caratteri", quindi trascinare i file nell'elenco.

Passaggio 5. Confermare che si desidera apportare modifiche e immettere la password dell'amministratore (se richiesta)
A seconda del computer e delle impostazioni dell'account, il Controllo dell'account utente potrebbe chiederti di confermare che desideri aggiungere i caratteri e potresti ricevere un avviso di sicurezza che il tuo file è stato scaricato per loro da Internet. Potrebbe anche essere richiesta la password di amministratore.

Passaggio 6. Usa i tuoi nuovi caratteri
I caratteri dovrebbero essere installati immediatamente dopo aver confermato di volerlo installare. È quindi possibile selezionare i caratteri nei programmi che supportano la modifica dei caratteri, come Office o Photoshop.
I caratteri più vecchi potrebbero non essere installati correttamente. Assicurati che il carattere che desideri installare sia compatibile con Windows 7

Passaggio 7. Elimina i caratteri che non desideri più
Se non desideri più un carattere che hai installato, puoi rimuoverlo utilizzando l'utilità Caratteri nel Pannello di controllo.
- Fare clic sul menu Start e aprire il Pannello di controllo.
- Utilizzare il menu "Visualizza per" per selezionare "Icone piccole" o "Icone grandi".
- Apri l'opzione "Caratteri".
- Trova il carattere che desideri eliminare nell'elenco. Puoi anche utilizzare la barra di ricerca nella parte superiore della finestra.
- Fare clic con il tasto destro del mouse sul carattere che si desidera rimuovere e selezionare "Elimina". Ti verrà chiesto di confermare che desideri rimuovere il carattere. Tutti i documenti che hai creato con quel carattere verranno ripristinati a un carattere di sistema.
Metodo 2 di 2: senza accesso amministratore

Passaggio 1. Scarica la piattaforma PortableApps
Questo è un programma che ti permette di "creare" un programma portatile, che ti permetterà di installare font senza dover avere accesso come amministratore. Questo è ottimo per le scuole o gli ambienti di lavoro in cui non puoi disturbare l'IT ogni volta che desideri utilizzare un nuovo carattere.
Puoi scaricare Platform da portableapps.com/download

Passaggio 2. Avviare il processo di installazione
Normalmente, avresti bisogno dell'accesso come amministratore per installare i programmi, ma puoi impostare Platform per l'installazione nella tua cartella utente in modo da poter ignorare questa restrizione.

Passaggio 3. Scegli "Imposta una posizione personalizzata" quando viene richiesto un percorso di installazione
Seleziona il tuo desktop, poiché non è necessario l'accesso come amministratore per questa posizione personale. Puoi anche utilizzare la cartella "Documenti".

Passaggio 4. Aprire la cartella "PortableApps" creata sul desktop
Apri la cartella "PortableApps.com" e poi la cartella "Dati".

Passaggio 5. Creare una cartella "Caratteri" nella cartella "Dati"
Potrebbe esserci già una cartella Fonts. In caso contrario, fare clic con il pulsante destro del mouse e selezionare "Nuovo" → "Cartella". Denominare la cartella "Caratteri".

Passaggio 6. Inserisci tutti i caratteri personalizzati che desideri installare nella nuova cartella Caratteri
Puoi copiarli e incollarli o fare clic e trascinarli dalla cartella Download.
Scarica i caratteri solo da posizioni attendibili. Se intendi utilizzare i caratteri per scopi commerciali, devono essere concessi in licenza per l'uso gratuito

Passaggio 7. Uscire dalla piattaforma facendo clic con il pulsante destro del mouse sulla sua icona nella barra delle applicazioni e selezionando "Esci"
Riavvia la piattaforma non appena si chiude.

Passaggio 8. Usa i tuoi nuovi caratteri
I tuoi nuovi caratteri dovrebbero ora apparire in qualsiasi programma che supporti nuovi caratteri. Puoi aggiungere nuovi font alla cartella Fonts nella directory Platform ogni volta che vuoi aggiungerne altri.