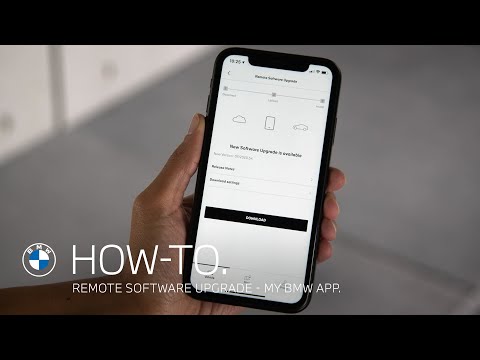Guida passo passo su come installare iis6 e php5 su Windows XP o Windows Server 2003
Passaggio 1. Innanzitutto è necessario installare IIS 6.0(IIS 5.1 su XP) 
Passaggio 2. Su Windows XP, vai al pannello di controllo > aggiungi rimuovi programmiFare clic su "Aggiungi/Rimuovi componenti di Windows". Metti un segno di spunta per "Internet Information Services". Su Windows7 vai su Start -> Pannello di controllo -> Programmi e funzionalità -> Attiva o disattiva le funzionalità di Windows. Assicurati che tutte le opzioni mostrate nell'immagine sottostante siano selezionate. 
Passaggio 3. IIS 6.0 è ora installatoOra devi ottenere i file corretti per php5. Vai su https://www.php.net/downloads.php e scarica il pacchetto zip sotto "Windows Binaries" Non ottenere il programma di installazione! Inoltre, mentre sei qui, dovrai ottenere la "Raccolta di moduli PECL" anche in Windows Binaries. 
Passaggio 4. Una volta scaricato, estrai il primo file scaricato e inserisci i file in "C:php". Estrai i moduli PECL in "C:\php\ext". 
Passaggio 5. Rinomina C:php\php.ini-consigliato a C:\php\php.ini e poi COPIA in C:\Windows 
Passaggio 6. Apri sia il file php.ini che hai ora e decommenta cgi.force_redirect in php.ini e impostalo su 0 
Passaggio 7. Trova SMTP = localhost e assicurati che non sia commentatoSe il tuo server di posta è da qualche altra parte, puoi specificarlo qui. Imposta anche questa riga appena sotto quanto sopra: sendmail_from = [email protected] 
Passaggio 8. Modifica session.save_path come "session.save_path=C:php\sessions e crea la directory C:\php\sessions 
Passaggio 9. Imposta la riga "extension_dir" come "extension_dir = "C:PHP\ext. 
Passaggio 10. Decommenta tutti i seguenti elementiestensione=php_mssql.dll estensione=php_msql.dll estensione=php_mysql.dll estensione=php_mysqli.dll estensione=php_java.dll estensione=php_ldap.dll extension=php_iisfunc.dll estensione=php_imap.dll estensione=php_filepro.dll estensione=php_gd2.dll extension=php_gettext.dll estensione=php_dba.dll estensione=php_dbase.dll estensione=php_dbx.dll estensione=php_mbstring.dll estensione=php_pdf.dll estensione=php_pgsql.dll estensione=php_sockets.dll estensione=php_xmlrpc.dll estensione=php_xsl.dll estensione=php_zip.dll Il resto richiede più attenzione e non rientra nell'ambito di questo tutorial. Alcuni degli elementi potrebbero non essere presenti. In tal caso, copia semplicemente la riga nel tuo file ini. Passaggio 11. Ora copia tutti quei file DLL in C:php\ext in C:\windows\system32 o aggiungi "C:\PHP;" al tuo percorso di Windows. Per aggiungere php al tuo percorso Windows:
Passaggio 12. Digitare le seguenti informazioni nelle caselle di testo appropriate e quindi fare clic su OK
Video - Utilizzando questo servizio, alcune informazioni potrebbero essere condivise con YouTube
Suggerimenti
Consigliato:Come installare una tenda da sole per camper: 14 passaggi (con immagini)
Può essere difficile trovare ombra durante l'utilizzo di un camper. L'installazione di una tenda da sole tende ad essere il modo più rapido per godere di una protezione continua dal sole quando non c'è ombra naturale da trovare. Sebbene tu possa avere una tenda da sole installata professionalmente, è un compito abbastanza semplice che potresti voler considerare di risparmiare un po' di soldi facendolo da solo. Come Installare una Sella per Bici: 15 Passaggi (con Immagini)
Anche se la tua bici probabilmente è arrivata con una sella di serie, potrebbe essere scomodo sedersi se fai un lungo viaggio. Fortunatamente, molti negozi di biciclette vendono selle aftermarket con supporto aggiuntivo in modo da non farti male e puoi installarlo facilmente in pochi minuti. Come installare pneumatici per biciclette in schiuma: 14 passaggi (con immagini)
Sebbene i pneumatici airless siano stati stroncati senza pietà da Sheldon Brown, molti ciclisti li hanno trovati un gradito sollievo dalle gomme che perdono e a terra. I moderni pneumatici in schiuma possono, infatti, essere più leggeri delle camere d'aria e dei pneumatici che sostituiscono e puoi installarli facilmente senza attrezzi speciali. Come installare il motore PHP sul tuo PC Windows (con immagini)
Se vuoi scrivere i tuoi script PHP, devi prima installare il motore PHP. È relativamente facile e questo articolo ti mostrerà come farlo. Passi Passaggio 1. Se non lo hai già fatto, scarica i binari di Windows PHP - Puoi scaricare il software dal sito Web PHP. Come installare PHP su Windows 7: 10 passaggi (con immagini)
Questo articolo spiega come installare PHP su Windows 7. Ciò include come installare l'intero PHP, Apache e MySQL su Windows 7. Imparerai anche come configurare l'ambiente per assicurarti che il server funzioni correttamente. Passi Passaggio 1. |