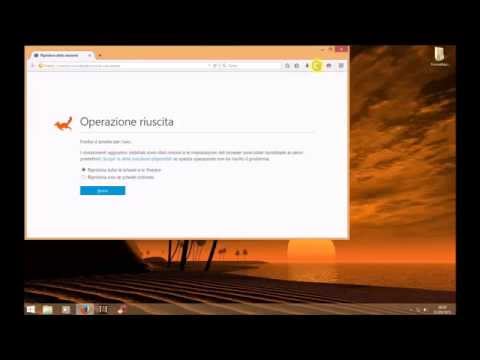Il processo per impostare Chrome come browser predefinito varia a seconda del sistema operativo. Sebbene sia possibile impostare Chrome come browser predefinito tramite le impostazioni, è molto più affidabile utilizzare le impostazioni di sistema per garantire che il cambiamento rimanga. Puoi cambiare il browser predefinito in Windows, macOS e Android. Se hai un dispositivo iOS, dovrai eseguire il jailbreak del tuo iDevice. Per cambiare il tuo motore di ricerca, vai su Impostazioni > Safari > Motore di ricerca e seleziona tra Google, Yahoo o Bing.
Passi
Metodo 1 di 5: Windows 10

Passaggio 1. Installa Chrome se non è ancora installato
Chrome dovrà essere installato prima di poterlo selezionare come browser predefinito. Puoi scaricare Chrome visitando google.com/chrome/ nel browser Edge e facendo clic sul pulsante "Download". Esegui il programma di installazione scaricato per installare Chrome.

Passaggio 2. Aprire il menu Start e fare clic o toccare "Impostazioni
" Questo potrebbe sembrare solo un ingranaggio.

Passaggio 3. Selezionare "Sistema" dal menu Impostazioni Home
Questo mostrerà le diverse impostazioni di sistema.

Passaggio 4. Fare clic o toccare la scheda "App predefinite"
Lo troverai nel menu a sinistra della finestra Sistema.

Passaggio 5. Selezionare l'opzione "Browser Web"
Verranno visualizzati i browser installati sul tuo computer.

Passaggio 6. Scegli Google Chrome per impostarlo come predefinito
Chrome aprirà automaticamente collegamenti e file HTML.

Passaggio 7. Utilizzare il Pannello di controllo se le impostazioni non vengono salvate
Alcuni utenti hanno segnalato che la scelta del browser predefinito non viene salvata da Windows o che Chrome non viene visualizzato. In tal caso, apri il Pannello di controllo e segui i passaggi nella sezione successiva per impostare Chrome come browser predefinito.
È possibile aprire il Pannello di controllo facendo clic con il pulsante destro del mouse sul pulsante Start e selezionando Pannello di controllo
Metodo 2 di 5: Windows 8, 7 e Vista

Passaggio 1. Installa Chrome
Chrome dovrà essere installato prima di poterlo impostare come browser predefinito. Puoi scaricare Chrome visitando google.com/chrome/ in Internet Explorer.

Passaggio 2. Aprire il Pannello di controllo
Puoi trovarlo nel menu Start. In Windows 8, fare clic con il pulsante destro del mouse sul pulsante Start e selezionare "Pannello di controllo" o digitare "pannello di controllo" nella schermata Start.

Passaggio 3. Seleziona "Programmi predefiniti
"Se sei nella visualizzazione per categorie, fai prima clic sulla categoria "Programmi".

Passaggio 4. Fare clic su "Imposta i programmi predefiniti
Potrebbe volerci un po' di tempo prima che l'elenco dei programmi venga caricato.

Passaggio 5. Seleziona "Google Chrome" dall'elenco dei programmi
Potrebbe essere necessario scorrere per trovarlo.

Passaggio 6. Fare clic su "Imposta questo programma come predefinito
Questo assegnerà a Chrome il programma predefinito per tutti i collegamenti Web e i file HTML.
Metodo 3 di 5: macOS

Passaggio 1. Installa Chrome se non lo è già
Google Chrome dovrà essere installato prima di poterlo impostare come browser predefinito. Puoi installare Chrome visitando google.com/chrome/ e facendo clic su "Download" nella parte superiore dello schermo.

Passaggio 2. Esegui il programma di installazione di Chrome dopo averlo scaricato
Per installare Chrome, fai clic sul file DMG nella cartella Download, quindi trascina l'icona di Google Chrome nella cartella Applicazioni. È possibile eliminare il file DMG una volta completata l'installazione.

Passaggio 3. Fare clic sul menu Apple e selezionare "Preferenze di Sistema
" Una volta installato Chrome, puoi impostarlo come browser predefinito dal menu Preferenze di Sistema.

Passaggio 4. Seleziona l'opzione "Generale"
Puoi trovarlo nella parte superiore del menu "Preferenze di Sistema".

Passaggio 5. Fare clic sul menu "Browser web predefinito" e selezionare Google Chrome
Ciò imposterà Chrome come browser predefinito per tutti i collegamenti Web e i file HTML.
Metodo 4 di 5: Android

Passaggio 1. Assicurati che Chrome sia installato
Avrai bisogno del browser Chrome installato prima di poterlo impostare come predefinito. Puoi installarlo dal Google Play Store.

Passaggio 2. Apri l'app Impostazioni
Lo troverai su una delle tue schermate Home o nel tuo App Drawer. Puoi aprire l'App Drawer toccando il pulsante della griglia nella parte inferiore della schermata Home.

Passaggio 3. Seleziona "App" o "Gestione applicazioni
"' Verranno visualizzate tutte le app installate sul tuo dispositivo Android.

Passaggio 4. Trova e tocca il tuo browser predefinito corrente
Dovrai trovare il browser che sta aprendo i collegamenti. Se è stato installato sul tuo dispositivo, potresti dover passare alla scheda "Tutte" nell'elenco delle app.
La maggior parte dei browser di serie si chiama "Browser" o "Internet"

Passaggio 5. Tocca il pulsante "Cancella impostazioni predefinite"
Dovrai scorrere verso il basso nella pagina dell'app per trovarlo. In Android 6.0+ dovrai prima toccare "Apri per impostazione predefinita".

Passaggio 6. Toccare un collegamento in un'e-mail o in una pagina Web
Dopo aver cancellato le impostazioni predefinite, dovrai trovare e toccare un collegamento a un sito Web o a un file online. Di solito puoi trovarne uno nella tua e-mail, nei messaggi dei tuoi amici o aprendo un browser e quindi toccando un collegamento.

Passaggio 7. Seleziona "Google Chrome" dall'elenco delle app
Vedrai tutti i browser installati nell'elenco delle app disponibili. Tocca Google Chrome.

Passaggio 8. Seleziona "Sempre" per impostare Chrome come predefinito
Chrome si aprirà ora per tutti i collegamenti e i file HTML che apri sul tuo dispositivo Android.
Metodo 5 di 5: iOS

Passaggio 1. Effettua il jailbreak del tuo dispositivo iOS
L'unico modo per impostare un browser predefinito diverso in iOS è eseguire il jailbreak del dispositivo. Il jailbreak in genere non è possibile se si esegue l'ultima versione di iOS. Per istruzioni sul jailbreak di vari dispositivi iOS, consulta Jailbreak di un iPhone.

Passaggio 2. Apri Cydia sul tuo dispositivo iOS jailbroken
Cydia è il gestore di pacchetti per il tuo dispositivo iOS jailbroken e ti consente di installare una varietà di modifiche e app specifiche per dispositivi jailbroken. Troverai Cydia su una delle tue schermate Home dopo il jailbreak.

Passaggio 3. Tocca l'opzione Cerca e cerca "Apri in Chrome
" Si tratta di una modifica alle impostazioni di sistema del dispositivo iOS che consente di modificare il browser predefinito. È disponibile tramite i repository predefiniti di Cydia.

Passaggio 4. Tocca il pulsante "Installa" per scaricare e installare il tweak
Il tuo dispositivo iOS si riavvierà per completare il processo di installazione.

Passaggio 5. Apri l'app Impostazioni sul tuo dispositivo
"Apri in Chrome" aggiungerà una nuova opzione alla tua app Impostazioni.

Passaggio 6. Assicurati che "Apri in Chrome" sia abilitato
Verifica che il dispositivo di scorrimento sia attivato nella sezione "Apri in Chrome" dell'app Impostazioni. Questo imposterà Chrome come browser predefinito.

Passaggio 7. Tocca un collegamento per aprire Chrome per impostazione predefinita
Con "Apri in Chrome" abilitato, qualsiasi collegamento che tocchi si aprirà automaticamente in Chrome. Ciò si applica ai collegamenti nei messaggi di posta elettronica, nei messaggi di testo, nell'app, nei siti Web e in qualsiasi altro collegamento.