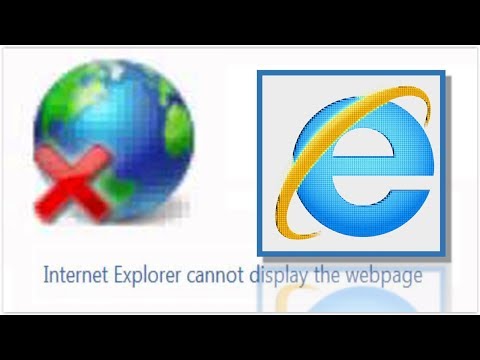Questo articolo spiega come attivare il supporto Java in Firefox, sia per sito web che per l'intero browser, nonché come abilitare JavaScript per il tuo browser Firefox. Puoi abilitare sia Java che JavaScript nella versione desktop di Firefox.
Passi
Metodo 1 di 3: Consentire il contenuto Java su un sito web

Passaggio 1. Apri Firefox
La sua icona dell'app ricorda una volpe arancione avvolta attorno a un globo blu.

Passaggio 2. Vai a un sito che utilizza Java
Se c'è un particolare sito a cui vuoi accedere utilizzando Java, vai su quel sito.

Passaggio 3. Attendi che venga visualizzato un prompt Java
Dovresti vedere un link al centro della pagina (o nell'area del contenuto Java) che dice "Attiva Java" o qualcosa di simile.

Passaggio 4. Fare clic sul collegamento "Attiva Java"
Dovrebbe trovarsi sopra o vicino al contenuto Java che si desidera caricare.
Se vedi un messaggio che dice che Java è "non supportato", "disabilitato", "non installato" o qualcosa di simile invece del link "Attiva Java", non puoi eseguire il sito in questione su Firefox

Passaggio 5. Fare clic su Consenti ora quando richiesto
Dovrebbe apparire nella parte in alto a sinistra della finestra di Firefox. Questo ricaricherà il sito Web con il contenuto Java abilitato.
Puoi anche fare clic su Consentire e ricordare per inserire il sito nell'elenco "Consentito" di Firefox.
Metodo 2 di 3: abilitazione di tutti i contenuti Java

Passaggio 1. Comprendere i limiti di questo metodo
A causa di problemi di sicurezza, le versioni attuali di Firefox non supportano Java, né lo saranno le versioni future. Per abilitare il contenuto Java, dovrai installare una vecchia versione a 32 bit di Firefox e quindi aggiungere manualmente il plug-in Java. Ciò è possibile sui computer Windows, ma Firefox per Mac è impostato su 64 bit per impostazione predefinita, rendendo impossibile l'installazione di Java per Firefox su un Mac.
- La chiusura e la riapertura di Firefox potrebbe comportare l'aggiornamento di Firefox, che renderà Java inutilizzabile.
- L'utilizzo di una vecchia versione di Firefox aumenta il rischio di contrarre un virus informatico o di imbattersi in malware.
- Non puoi mai aggiornare la tua vecchia versione di Firefox, in quanto ciò rimuoverà il supporto Java.

Passaggio 2. Aprire il sito Web Java
Vai su https://java.com/en/download/ in un browser. Dovrai scaricare e installare Java prima di poterlo installare come plugin in Firefox.

Passaggio 3. Scarica e installa Java
Fare così:
- Clic Download gratuito di Java
- Clic Acconsenti e inizia il download gratuito
- Fare doppio clic sul file di installazione Java scaricato.
- Clic sì quando richiesto.
- Clic Installare nella parte inferiore della finestra Java.

Passaggio 4. Aprire la pagina di download di Firefox 51
Vai su https://ftp.mozilla.org/pub/firefox/releases/51.0b9/ in un browser. Qui è dove puoi scaricare l'ultima versione di Firefox che supportava Java.

Passaggio 5. Selezionare un collegamento a 32 bit
Clicca il firefox-51.0b9.win32.sdk.zip collegamento nella parte inferiore dell'elenco dei collegamenti in questa pagina.

Passaggio 6. Aprire la cartella ZIP scaricata
Fare doppio clic sulla cartella ZIP per farlo.

Passaggio 7. Estrarre il contenuto della cartella ZIP
Per fare questo:
- Clicca il Estratto scheda nella parte superiore della finestra.
- Clic Estrai tutto nella barra degli strumenti risultante.
- Clic Estratto nella parte inferiore della finestra pop-up.

Passaggio 8. Aprire la cartella estratta
Fare doppio clic su firefox-51.0b9.win32.sdk cartella (non quella ZIP) per aprirla.

Passaggio 9. Aprire la cartella firefox-sdk
È l'unica cartella nella finestra.

Passaggio 10. Aprire la cartella bin
Fare doppio clic su questa cartella, che si trova nella parte superiore della finestra, per farlo.

Passaggio 11. Scorri verso il basso e fai doppio clic sull'icona dell'app Firefox
È vicino al centro della pagina. Ciò richiederà l'apertura dell'app Firefox 51.

Passaggio 12. Disabilita gli aggiornamenti automatici
Digita about:config nella barra degli indirizzi di Firefox e premi Invio, quindi procedi come segue:
-
Clic accetto il rischio!
quando richiesto.
- Fare clic sulla barra di ricerca nella parte superiore della pagina.
- Digita app.update.auto
- Fare doppio clic su aggiornamento.app.auto risultato per cambiare il suo valore da "true" a "false".
- Assicurati di fare clic Non adesso o Chiedi più tardi se mai richiesto di aggiornare.

Passaggio 13. Fare clic su ☰
Si trova nella parte in alto a destra della finestra. Apparirà un menu.

Passaggio 14. Fare clic su Componenti aggiuntivi
Questa icona a forma di pezzo di puzzle si trova nel menu. In questo modo si aprirà la pagina dei componenti aggiuntivi.

Passaggio 15. Fare clic sulla scheda Plugin
È sul lato sinistro della pagina.

Passaggio 16. Trova l'opzione "Piattaforma Java(TM)"
Di solito troverai questa opzione nella parte inferiore della pagina.

Passaggio 17. Fare clic sulla casella a discesa "Chiedi di attivare"
Si trova a destra dell'intestazione "Piattaforma Java(TM)". Apparirà un menu a tendina.

Passaggio 18. Fare clic su Attiva sempre
Questa opzione si trova nel menu a discesa. In questo modo si attiverà Java per qualsiasi sito Web che visiti in questa versione di Firefox, anche se devi fare attenzione a non aggiornare affatto Firefox.
Se aggiorni accidentalmente Firefox o un aggiornamento viene trasferito, puoi reinstallare Firefox 51 eliminando il firefox-51.0b9.win32.sdk cartella (non la versione ZIP), aprendo la cartella ZIP con lo stesso nome e estraendola nuovamente, quindi riaprendo l'app Firefox 51 dall'interno del bidone cartella.
Metodo 3 di 3: Abilitazione di JavaScript

Passaggio 1. Apri Firefox
La sua icona dell'app ricorda una volpe arancione avvolta attorno a un globo blu.

Passaggio 2. Vai alla pagina di configurazione
Digita about:config e premi Invio per farlo.

Passaggio 3. Fare clic su Accetto il rischio! quando richiesto
È un pulsante blu al centro della pagina.

Passaggio 4. Cerca l'opzione JavaScript
Fare clic sulla barra di ricerca, quindi digitare javascript.enabled per cercare il risultato corrispondente.

Passaggio 5. Rivedere il valore JavaScript
Se vedi "true" sotto l'intestazione "value" che si trova sul lato destro della pagina, JavaScript è attualmente abilitato; questa è l'impostazione predefinita di Firefox.
Se vedi "falso" sotto l'intestazione "valore", procedi

Passaggio 6. Modificare il valore JavaScript su "true" se necessario
Doppio click javascript.enabled vicino alla parte superiore della pagina. Dovresti vedere lo stato sotto l'intestazione "valore" cambiare in "vero".