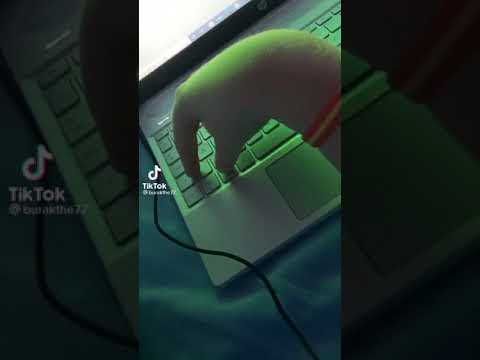Il Task Manager di Windows fornisce informazioni e strumenti relativi alle prestazioni del PC, inclusa la gestione della memoria, l'utilizzo della CPU e le statistiche di rete. Puoi anche utilizzare lo strumento per gestire i processi, eseguire la manutenzione e implementare soluzioni rapide per le app problematiche. Questo articolo spiega come aprire Task Manager in qualsiasi versione di Windows e cosa fare se visualizzi l'errore "Task Manager è stato disabilitato dall'amministratore" quando provi ad avviare lo strumento.
Passi
Metodo 1 di 3: Apertura del Task Manager

Passo 1. Premi Ctrl+Alt+Canc sulla tastiera
Premendo tutti e tre questi tasti contemporaneamente viene visualizzato un menu a schermo intero.
- Potresti anche essere in grado di avviare Task Manager premendo Ctrl+Alt+Esc.
- Se stai utilizzando Windows 10, puoi anche avviare Task Manager facendo clic con il pulsante destro del mouse sul menu Start e selezionando Task Manager.

Passaggio 2. Fare clic su Task Manager nel menu
Questo apre il Task Manager alla visualizzazione predefinita.
- Se vedi un errore che dice "Task Manager è stato disabilitato dal tuo amministratore" o l'opzione è disattivata, il tuo account non dispone dell'autorizzazione per utilizzare lo strumento. Se il PC è gestito da qualcun altro, chiedi all'amministratore di modificare le tue autorizzazioni.
- Se sei l'amministratore del PC e non riesci ad aprire Task Manager, è probabile che sia stato disabilitato nel registro. Questo di solito accade quando il tuo computer è infetto da malware. Scansiona il tuo computer alla ricerca di malware e quindi vedi il metodo Abilitazione di Task Manager nel Registro di sistema per riattivarlo.

Passaggio 3. Fare clic su Maggiori dettagli per espandere la visualizzazione completa di Task Manager
Se vedi questa opzione nell'angolo in basso a sinistra di Task Manager, fai clic su di essa per visualizzare tutte le schede di Task Manager.
Metodo 2 di 3: Abilitare Task Manager nel Registro di sistema

Passaggio 1. Scansiona il tuo computer alla ricerca di malware e virus
Se vedi un errore che dice "Task Manager è stato disabilitato dall'amministratore", è possibile che il tuo PC sia stato infettato da un virus. Esegui una scansione antivirus completa e segui le istruzioni sullo schermo dell'app antivirus per rimuovere le infezioni prima di continuare.
Vedere Come rimuovere il malware per ulteriori informazioni sulla rimozione di virus e altri malware

Passaggio 2. Premi Win+S per aprire la barra di ricerca di Windows
Questa scorciatoia da tastiera funziona in tutte le versioni di Windows a partire da Vista.

Passaggio 3. Digita regedit e premi Invio
Questo apre l'editor del registro.
Segui le istruzioni sullo schermo per concedere l'autorizzazione all'esecuzione dell'Editor del Registro di sistema e inserisci la password di amministratore, se richiesta

Passaggio 4. Aprire HKEY_CURRENT_USER\Software\Microsoft\Windows\CurrentVersion\Policies\System
Lo farai usando l'albero di navigazione nella colonna di sinistra della finestra. Inizia facendo doppio clic HKEY_CURRENT_USER per espandere il suo contenuto, dove farai doppio clic Software, seguito da Microsoft, ecc. Continua finché non hai fatto doppio clic Politiche sotto Sistema.
Se non vedi il Sistema opzione, passare al passaggio 6.

Passaggio 5. Fare clic con il pulsante destro del mouse su DisableTaskMgr nel pannello di destra e seleziona Elimina.
Questo rimuove il flag che disabilitava il Task Manager per l'utente corrente.
Disabilita TaskMgr appare solo quando il Task Manager è disabilitato nel registro per questo utente. Se non lo vedi, vai al passaggio successivo.

Passaggio 6. Vai a HKEY_LOCAL_MACHINE\Software\Microsoft\Windows\CurrentVersion\Policies\System
Di nuovo, utilizzerai l'albero nella colonna di sinistra per arrivarci.
Se non vedi il Sistema opzione, passare al passaggio 8.

Passaggio 7. Fare clic con il pulsante destro del mouse su DisableTaskMgr nel pannello di destra e seleziona Elimina.
Questo rimuove il flag che disabilitava il Task Manager per l'intero PC.
Disabilita TaskMgr appare solo quando il Task Manager è disabilitato nel registro per il PC. Se non lo vedi, vai al passaggio successivo.

Passaggio 8. Vai a HKEY_USERS\. DEFAULT\Software\Microsoft\Windows\CurrentVersion\Policies\System
Se non hai trovato il Sistema in uno di questi percorsi, vedere il metodo Abilitazione di Task Manager nell'Editor criteri di gruppo.

Passaggio 9. Fare clic con il pulsante destro del mouse su DisableTaskMgr nel pannello di destra e seleziona Elimina.
Questo rimuove il flag finale che potrebbe essere il blogging del Task Manager.
Se non hai trovato Disabilita TaskMgr in uno di questi percorsi, vedere il metodo Abilitazione di Task Manager nell'Editor criteri di gruppo.

Passaggio 10. Riavvia il PC
Se sei riuscito a eliminare il Disabilita TaskMgr opzione in uno o più di questi percorsi di registro, ora sarai in grado di avviare normalmente il Task Manager.
Metodo 3 di 3: abilitazione di Task Manager nell'Editor criteri di gruppo

Passaggio 1. Premi Win+R sul tuo computer
Se viene visualizzato un errore che dice "Task Manager è stato disabilitato dall'amministratore" quando si tenta di aprire Task Manager e non è stato possibile risolverlo modificando il registro, è probabile che lo strumento sia stato disabilitato nell'Editor criteri di gruppo.

Passaggio 2. Digitare Gpedit.msc e premere Invio
Se ti viene chiesto di inserire la password dell'amministratore o di autorizzare l'esecuzione dell'app, segui le istruzioni sullo schermo per farlo. Verrà avviato l'Editor criteri di gruppo.
L'Editor criteri di gruppo non si trova in genere nelle edizioni Home di Windows

Passaggio 3. Vai a Configurazione utente\Modelli amministrativi\Sistema\Ctrl+Alt+Canc Opzioni
Lo farai usando l'albero di navigazione nella colonna di sinistra della finestra. Inizia facendo doppio clic Configurazione utente per espandere il suo contenuto, dove farai doppio clic Modelli amministrativi, seguito da Sistema, e infine Ctrl + alt="Immagine" + Canc Opzioni.

Passaggio 4. Fare doppio clic su Rimuovi Task Manager nel pannello di destra
Si aprirà una finestra intitolata "Rimuovi Task Manager".

Passaggio 5. Selezionare Non configurato o Disabilitato.
Entrambe le opzioni faranno la stessa cosa: ripristineranno il Task Manager sul comando Ctrl+Alt+Canc.

Passaggio 6. Fare clic su OK per salvare le modifiche

Passaggio 7. Riavvia il computer
Una volta effettuato l'accesso, non dovresti avere problemi ad avviare Task Manager.