Gli strumenti di Task Manager vengono utilizzati per visualizzare e controllare i programmi in esecuzione nel sistema. I sistemi operativi come Windows, Mac e Linux dispongono di task manager per supervisionare i processi in esecuzione. Poiché anche i browser Web richiedono molti processi per visualizzare i siti Web, è necessario anche uno strumento di gestione delle attività per visualizzare e controllare tutti i processi in esecuzione. Questa guida ti mostrerà come aprire lo strumento Task Manager in Google Chrome.
Passi

Passaggio 1. Scarica e installa Google Chrome
Puoi scaricare Google Chrome direttamente da Google o da qualsiasi sito Web che condivide il programma di installazione.

Passaggio 2. Apri Google Chrome
Prova ad andare su alcuni siti Web e ad aprire più schede.

Passaggio 3. Fare clic sul pulsante
Dopo aver fatto clic sul pulsante, si aprirà un menu a comparsa.

Passaggio 4. Fare clic su Altri strumenti
Nel menu a comparsa, seleziona "Altri strumenti" per aprire un sottomenu.

Passaggio 5. Selezionare Task Manager dal sottomenu
Ora hai lo strumento Task Manager di Google Chrome aperto.
- Un altro modo per aprire facilmente lo strumento Task Manager è utilizzare la scorciatoia da tastiera "Shift+Esc"; premendo contemporaneamente i pulsanti “Shift” ed “Esc” sulla tastiera.
- Un altro modo per aprire facilmente lo strumento di gestione delle attività è utilizzare la scorciatoia da tastiera "Cerca+Esc"; premendo contemporaneamente i pulsanti “Cerca” ed “Esc” sulla tastiera.
Video - Utilizzando questo servizio, alcune informazioni potrebbero essere condivise con YouTube
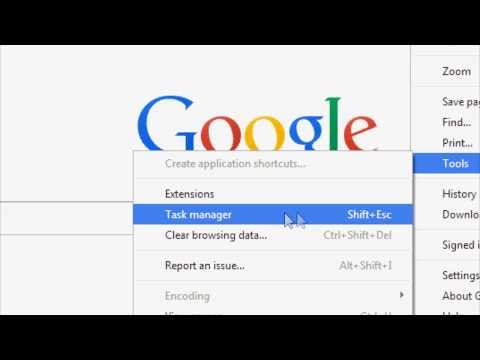
Suggerimenti
- Fai attenzione quando scarichi il programma di installazione da siti di terze parti. Per essere più sicuro, scarica sempre il programma di installazione da Google.
- Sebbene l'utilizzo della scorciatoia da tastiera sia più veloce, è sempre consigliabile sapere prima come navigare tra gli strumenti.







