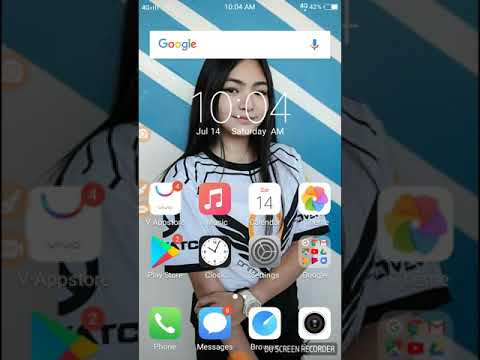I componenti aggiuntivi e le estensioni sono un ottimo modo per personalizzare la tua esperienza di navigazione web su Firefox. Possono essere strumenti potenti che cambiano l'aspetto, le prestazioni o le funzioni di Firefox. Firefox ha un'interfaccia nel browser per i componenti aggiuntivi che rendono l'installazione semplice e veloce. Per gli utenti che desiderano estensioni non offerte in quell'interfaccia, sono disponibili anche opzioni di installazione manuale.
Passi
Metodo 1 di 3: utilizzo di Firefox per installare automaticamente le estensioni

Passaggio 1. Apri Firefox
È possibile accedervi da Start > Tutte le app (o Tutti i programmi) > Firefox su Windows e Applicazioni > Firefox su OSX.

Passaggio 2. Accedi all'interfaccia dei componenti aggiuntivi
Vai a Impostazioni (☰) > Componenti aggiuntivi. Questa pagina mostrerà tutte le estensioni installate. Da qui puoi aggiornare, rimuovere o cercare nuove estensioni e componenti aggiuntivi.
È possibile accedere a questa pagina anche digitando "about:addons" nella barra degli indirizzi

Passaggio 3. Cerca i componenti aggiuntivi
Seleziona "Ottieni componenti aggiuntivi" se non è selezionato per impostazione predefinita. Seleziona la barra di ricerca e inserisci l'estensione desiderata.

Passaggio 4. Premere il pulsante "Installa" accanto all'estensione desiderata
Firefox scaricherà e installerà automaticamente il componente aggiuntivo/l'estensione. Firefox ti avviserà anche se è necessario un riavvio per utilizzare la nuova estensione.
Un'icona per il tuo componente aggiuntivo appena installato apparirà nella barra degli strumenti a destra. Questo è spesso un modo rapido per accedere alle impostazioni di quell'estensione
Metodo 2 di 3: utilizzo del trascinamento della selezione per installare i file XPI

Passaggio 1. Apri Firefox
È possibile accedervi da Start > Tutte le app (o Tutti i programmi) > Firefox su Windows e Applicazioni > Firefox su OSX.

Passaggio 2. Cerca in Internet le estensioni di Firefox
Alcuni componenti aggiuntivi di Firefox possono essere acquisiti al di fuori dell'interfaccia del componente aggiuntivo integrato. Vai al sito web che ospita il file di estensione desiderato e scaricalo. I file di estensione di Firefox utilizzano il tipo di file.xpi (programma di installazione multipiattaforma).
- I file XPI possono essere acquisiti da collegamenti di installazione esterni facendo clic con il pulsante destro del mouse e selezionando "Salva collegamento con nome…" se si preferisce installare manualmente o si desiderano programmi di installazione per scopi di archiviazione.
- Firefox utilizza il desktop come destinazione di download predefinita.

Passaggio 3. Trascina e rilascia il file XPI nella finestra di Firefox
Apparirà una notifica a sinistra della barra degli indirizzi che una fonte esterna desidera installare un componente aggiuntivo.

Passaggio 4. Verificare l'installazione
Premi "Installa" nella notifica e riavvia Firefox se necessario.
Metodo 3 di 3: installazione manuale di estensioni da un file XPI

Passaggio 1. Apri Firefox
È possibile accedervi da Start > Tutte le app (o Tutti i programmi) > Firefox su Windows e Applicazioni > Firefox su OSX.

Passaggio 2. Cerca in Internet le estensioni di Firefox
Alcuni componenti aggiuntivi di Firefox possono essere acquisiti al di fuori dell'interfaccia del componente aggiuntivo integrato. Passare al sito Web che ospita il file di estensione desiderato e scaricarlo. I file di estensione di Firefox utilizzano il tipo di file.xpi (programma di installazione multipiattaforma).
I file XPI possono essere acquisiti da collegamenti di installazione esterni facendo clic con il pulsante destro del mouse e selezionando "Salva collegamento con nome…" se si preferisce installare manualmente o si desiderano programmi di installazione per scopi di archiviazione

Passaggio 3. Accedi all'interfaccia dei componenti aggiuntivi
Vai a Impostazioni (☰) > Componenti aggiuntivi. Questa pagina mostrerà tutte le estensioni installate. Da qui puoi aggiornare, rimuovere o cercare nuove estensioni e componenti aggiuntivi.
È possibile accedere a questa pagina anche digitando "about:addons" nella barra degli indirizzi

Passaggio 4. Accedi ai controlli dell'interfaccia dei componenti aggiuntivi
Dall'interfaccia dei componenti aggiuntivi, premi Impostazioni (icona a forma di ingranaggio) accanto alla barra di ricerca dei componenti aggiuntivi. Si aprirà un menu di controlli specifici per i componenti aggiuntivi.

Passaggio 5. Selezionare "Installa componente aggiuntivo da file…" dal menu
Questo farà apparire una finestra di esplorazione file.

Passaggio 6. Individuare il file.xpi e premere Apri
Apparirà una notifica a sinistra della barra degli indirizzi che una fonte esterna desidera installare un componente aggiuntivo.

Passaggio 7. Verificare l'installazione
Premi "Installa" nella notifica e riavvia Firefox se necessario.
Suggerimenti
Se non è ancora possibile installare le estensioni: digita "about:config" nella barra degli indirizzi e premi invio. Questo produce un elenco di tutte le molte preferenze. Quindi, scorrere verso il basso fino a "xpinstall.enabled". In "Valore" sul lato destro della pagina, assicurati che il valore sia "vero". Se è falso, fai doppio clic e cambierà in vero. Lascia la pagina facendo clic su una nuova scheda o andando alla tua home page
Avvertenze
- Prestare attenzione durante l'installazione di componenti aggiuntivi non verificati. La pagina dei componenti aggiuntivi nel browser è la fonte più affidabile.
- I componenti aggiuntivi obsoleti sono disabilitati per impostazione predefinita. Possono essere riabilitati nella pagina dei componenti aggiuntivi, ma abilitarli potrebbe causare problemi di prestazioni o stabilità.