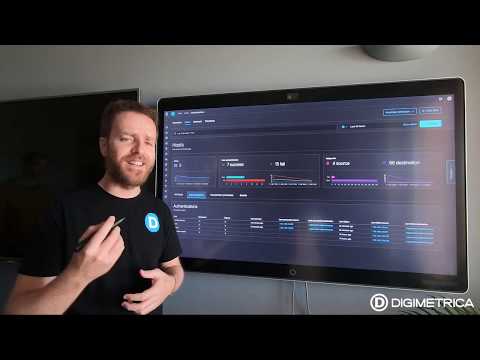Questo articolo spiega come svuotare la cache dei file di sistema temporanei che il tuo Mac memorizza mentre lo usi, nonché come svuotare la cache dei file temporanei Internet del browser Safari. Tieni presente che la cancellazione della cache di sistema può causare il blocco o l'arresto imprevisto del Mac; questa è una risposta normale alla cancellazione della cache.
Passi
Metodo 1 di 2: svuotare la cache di sistema

Passaggio 1. Chiudere il maggior numero possibile di programmi aperti
I programmi aperti utilizzano i file dalla cartella "Cache", quindi non sarai in grado di rimuovere tutti i file memorizzati nella cache che desideri se hai più programmi aperti.

Passaggio 2. Vai al Finder del tuo Mac
Fallo facendo clic sull'immagine del desktop o sull'icona blu della faccina sorridente all'estrema sinistra nel tuo Dock.

Passaggio 3. Fare clic su Vai
Si trova nella barra dei menu nella parte superiore dello schermo. Apparirà un menu a tendina.

Passaggio 4. Fare clic su Vai alla cartella…
Troverai questa opzione nella parte inferiore del andare menu a discesa. In questo modo si apre una casella di testo.

Passaggio 5. Immettere il percorso della cartella "Libreria"
Digita ~/Libreria/ nella casella di testo.

Passaggio 6. Fare clic su Vai
È un pulsante blu nell'angolo in basso a destra della casella di testo. Questo aprirà la cartella Libreria, in cui dovresti trovare una cartella chiamata "Caches".

Passaggio 7. Fare doppio clic sulla cartella "Cache"
Questa cartella dovrebbe trovarsi nella parte superiore della finestra del Finder, ma scorri verso il basso per trovarla se non è presente.

Passaggio 8. Selezionare il contenuto della cartella "Caches"
Fai clic su un elemento o una cartella nella cartella "Cache", quindi premi ⌘ Comando+A. In questo modo si seleziona tutto nella cartella "Caches".

Passaggio 9. Elimina il contenuto della cartella "Caches"
Clicca il File voce di menu nella parte superiore dello schermo, quindi fare clic su Sposta gli elementi nel cestino nel menu a tendina. Il contenuto della cartella "Caches" verrà spostato nel Cestino.
Se ricevi un messaggio di errore che ti informa che uno o più file non possono essere eliminati, significa che sono utilizzati da un programma attualmente aperto. Salta l'eliminazione di questi file per ora, quindi prova a eliminarli in un secondo momento quando i programmi in questione non sono aperti

Passaggio 10. Fare clic su Finder
È una voce di menu nell'angolo in alto a sinistra dello schermo. Apparirà un menu a tendina.

Passaggio 11. Fare clic su Svuota cestino…
Questa opzione è in Finder menu a discesa.

Passaggio 12. Fare clic su OK quando richiesto
In questo modo svuoterai il cestino, cancellando completamente i file della cache dal tuo Mac.
Metodo 2 di 2: svuotare la cache di Safari

Passaggio 1. Apri Safari
L'icona dell'app Safari assomiglia a una bussola blu e di solito si trova nel Dock del tuo Mac nella parte inferiore dello schermo.

Passaggio 2. Fare clic su Safari
È una voce di menu nell'angolo in alto a sinistra dello schermo. Apparirà un menu a tendina.
Se vedi un Sviluppare voce di menu nella barra nella parte superiore dello schermo, fare clic su di essa, quindi passare al "Clic Cache vuote" fare un passo.

Passaggio 3. Fare clic su Preferenze…
È vicino alla parte superiore del Safari menu a discesa. Verrà aperta una nuova finestra.

Passaggio 4. Fare clic sulla scheda Avanzate
Lo troverai all'estrema destra della finestra Preferenze.

Passaggio 5. Seleziona la casella "Mostra menu Sviluppo nella barra dei menu"
Si trova nella parte inferiore della finestra Preferenze. Questo aggiunge il Sviluppare scheda alla barra dei menu di Safari.

Passaggio 6. Fare clic su Sviluppa
È un'opzione nella barra dei menu nella parte superiore dello schermo. Apparirà un menu a tendina.

Passaggio 7. Fare clic su Svuota cache
Lo vedrai nel Sviluppare menu a discesa. In questo modo cancellerai automaticamente la cache di Safari del tuo Mac.
Non vedrai una finestra pop-up o un avviso di conferma quando la cache viene cancellata
Video - Utilizzando questo servizio, alcune informazioni potrebbero essere condivise con YouTube

Suggerimenti
- Normalmente è una buona idea riavviare il computer una volta che la cache è stata cancellata poiché la cancellazione della cache può causare errori o problemi tecnici sul Mac fino al riavvio.
- Se utilizzi un browser diverso da Safari, puoi svuotare la cache del browser dalle impostazioni del browser.