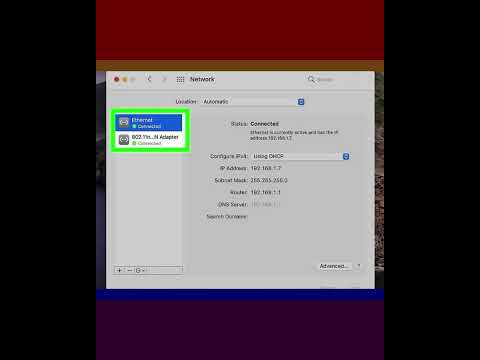Internet è una vasta rete di server interconnessi che possono ospitare contenuti inappropriati per determinate persone, in particolare i bambini. Le seguenti istruzioni riguardano il blocco di siti Web dannosi e indesiderati in tutte le versioni di Internet Explorer. Se stai utilizzando Firefox o un browser simile, potresti prendere in considerazione un modo alternativo per bloccare i siti Web utilizzando un file host: utilizzare un file Hosts in Windows. Ecco il metodo più semplice ed efficace per navigare in sicurezza in Internet tramite IE.
Passi

Passaggio 1. Aprire Internet Explorer

Passaggio 2. Nella barra dei menu, fare clic su Strumenti; Opzioni Internet, Contenuto

Passaggio 3. Nella casella Contenuto verificato, fare clic su Abilita

Passaggio 4. Fare clic sulla scheda Siti approvati

Passaggio 5. Immettere l'indirizzo del sito Web
Tieni presente che se desideri bloccare l'intero sito Web, metti un asterisco (*) davanti. Ad esempio per bloccare completamente Myspace, digita *

Passaggio 6. Fare clic su Mai e quindi su OK

Passaggio 7. Fare clic sulla scheda Generale
Assicurati di selezionare Gli utenti possono vedere i siti Web che non hanno valutazioni

Passaggio 8. Immettere una password facile da ricordare

Passaggio 9. Fare clic su OK per navigare in Internet in sicurezza
Video - Utilizzando questo servizio, alcune informazioni potrebbero essere condivise con YouTube
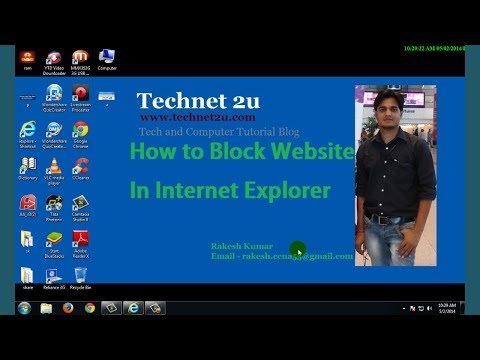
Suggerimenti
- Prendi in considerazione l'installazione di un software di filtraggio Web come il software di controllo, che consente o meno i siti Web in base al loro contenuto.
- Microsoft utilizza il Family Online Safety Institute per il servizio di valutazione. Puoi personalizzare e vedere se si adatta alle tue esigenze.