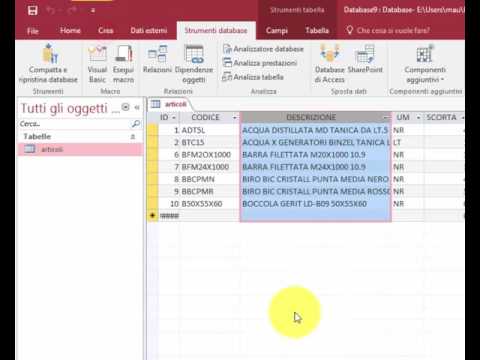Questo articolo spiega come passare da una scheda del browser all'altra utilizzando i tasti della tastiera.
Passi
Metodo 1 di 3: cambiare scheda su Windows (tutti i browser)

Passaggio 1. Apri più schede nel tuo browser web
Per aprire una scheda con la tastiera, premi Ctrl+t.

Passo 2. Premi Ctrl+Tab ↹ per passare alla successiva scheda aperta

Passo 3. Premi Ctrl+⇧ Maiusc+Tab ↹ per andare alla precedente scheda aperta

Passaggio 4. Premi Ctrl+1 attraverso Ctrl+9 per andare a una scheda per numero.
Ad esempio, premendo Ctrl+3 ti porterà alla terza scheda aperta.

Passaggio 5. Premere Ctrl+⇧ Maiusc+t per riaprire l'ultima scheda chiusa
Metodo 2 di 3: cambiare scheda su macOS (Safari)

Passaggio 1. Apri più schede nel tuo browser web
Per aprire una scheda con la tastiera, premi Command+t.

Passaggio 2. Premi Ctrl+Tab ↹ per passare alla successiva scheda aperta

Passaggio 3. Premi Ctrl+⇧ Maiusc+Tab ↹ per passare alla scheda aperta precedente

Passaggio 4. Premi Comando+1 attraverso ⌘ Comando+9 per passare a una scheda in base al numero.
Ad esempio, premendo ⌘ Command+3 ti porterà alla terza scheda aperta.

Passaggio 5. Premere ⌘ Command+⇧ Shift+t per riaprire l'ultima scheda chiusa
Metodo 3 di 3: cambiare scheda su macOS (Chrome e Firefox)

Passaggio 1. Apri più schede nel tuo browser web
Per aprire una scheda con la tastiera, premi Command+t.

Passaggio 2. Premere ⌘ Comando+⌥ Opzione+→ per passare alla scheda aperta successiva

Passo 3. Premi Command+⌥ Option+← per andare alla precedente scheda aperta

Passaggio 4. Premi Comando+1 attraverso ⌘ Comando+9 per passare a una scheda in base al numero.
Ad esempio, premendo ⌘ Command+3 ti porterà alla terza scheda aperta.