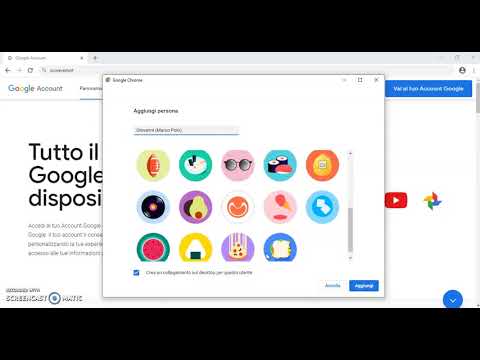Notepad, l'editor di testo gratuito di Windows, è anche un programma di modifica del codice competente. Puoi utilizzare alcuni semplici comandi di Windows nel Blocco note per creare un file che spegnerà il computer quando lo eseguirai. Questo è ottimo se vuoi salvare alcuni clic per arresti futuri o vuoi fare uno scherzo a un amico.
Passi

Passaggio 1. Apri Blocco note
Questo è il programma di modifica del testo gratuito che viene fornito con ogni versione di Windows. Puoi usarlo per creare un comando che, una volta eseguito, spegnerà Windows per te.
Puoi trovare il Blocco note facendo clic sul menu Start e selezionando "Programmi" → "Accessori" → "Blocco note". Puoi anche fare clic sul menu Start, digitare notepad e premere Invio

Passaggio 2. Digitare
shutdown.exe -s sulla prima riga.
Questo è il comando per spegnere il computer.

Passaggio 3. Aggiungi un timer utilizzando
-T bandiera. Per impostazione predefinita, il processo di spegnimento verrà ritardato di 30 secondi. Puoi cambiarlo usando -t gflag con il numero di secondi che vuoi ritardare.
- Ad esempio, per creare un comando di spegnimento che attende 45 secondi, digitare shutdown.exe -s -t 45.
- Per creare un comando di arresto che spenga immediatamente il computer, digitare shutdown.exe -s -t 00.

Passaggio 4. Aggiungi un messaggio da visualizzare
Se lo desideri, puoi aggiungere un messaggio personalizzato all'avviso di chiusura utilizzando il flag -c. Usando l'esempio sopra, digita shutdown.exe -s -t 45 -c "comment". Il commento deve essere tra virgolette.
Ad esempio, puoi far sapere all'utente quanto tempo manca all'inizio dell'arresto digitando shutdown.exe -s -t 45 -c "Il computer si spegnerà tra 45 secondi"

Passaggio 5. Fare clic su "File" e selezionare "Salva con nome"
Dovrai salvare il file come file batch, che Windows può eseguire per eseguire il comando di spegnimento.

Passaggio 6. Fare clic sul menu a discesa "Salva come" e selezionare "Tutti i file (*
*)".
Questo ti permetterà di cambiare il tipo di file.

Passaggio 7. Elimina il file
.testo dalla fine del nome del file.
Sostituiscilo con.bat.
Se non vedi le estensioni dei file di tre lettere, fai clic qui

Passaggio 8. Salva il file
Verrà creata una nuova copia con l'estensione.bat e avrà un'icona diversa rispetto a un file di testo standard.

Passaggio 9. Eseguire il file appena creato per eseguire il processo di spegnimento
L'arresto avverrà secondo le regole che hai creato.