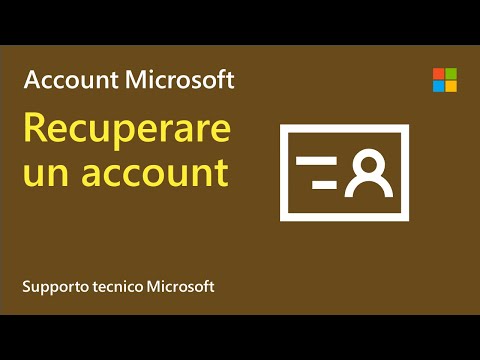I fogli di disegno CAD sono importanti disegni bidimensionali utilizzati da progettisti e ingegneri. Fogli di disegno informativi e dettagliati aiutano ingegneri e progettisti a migliorare prodotti e parti affinché diventino completamente funzionali prima della produzione. I passaggi seguenti ti informeranno su come creare diverse viste della parte e misurare la parte utilizzando lo strumento di quotatura. Questo articolo insegnerà agli utenti di qualsiasi livello di competenza in CAD come creare un foglio di disegno bidimensionale organizzato e professionale con dimensioni in Siemens NX 12.
Passi
Parte 1 di 6: apertura di un file di parte

Passaggio 1. Spostare il cursore su "Apri" nell'angolo in alto a sinistra dello schermo sotto la scheda grigia "Home"

Passaggio 2. Fare clic su "OK" quando si individua e si seleziona il file della parte
Apparirà una finestra di dialogo denominata "Apri". Fare clic sul file della parte e sulla destra verrà visualizzata un'anteprima della parte.
Dopo aver aperto il file della parte, la parte verrà caricata su uno sfondo grigio con un sistema di coordinate 3D bianco sulla parte
Parte 2 di 6: caricamento della parte nella bozza

Passaggio 1. Selezionare la scheda grigia denominata "Applicazione" nella parte in alto a sinistra dello schermo

Passaggio 2. Spostare il cursore a sinistra e fare clic sull'icona "Drafting"
L'icona "Drafting" è un calibro giallo con bordi neri e una forma a "L" poggia sulla parte superiore del calibro
Parte 3 di 6: creazione delle dimensioni e del cartiglio

Passaggio 1. Scegliere la dimensione appropriata per il foglio da disegno
Guarda sul lato sinistro dello schermo sotto la scheda blu etichettata "Foglio" e fai clic su "Usa modello". Assicurati che "A - Size" sia già selezionato e fai clic su "OK".
I fogli da disegno vanno dalle dimensioni A, B, C, D, E e F con le loro dimensioni specifiche in pollici negli Stati Uniti. In questo esempio, le dimensioni per un foglio "A" sono 8,5 per 11 pollici. È inoltre possibile utilizzare le dimensioni "Formato standard" o "Formato personalizzato" per un foglio da disegno. Nota: "Dimensione standard" è la taglia E con le dimensioni di 34 x 44 pollici

Passaggio 2. Fare clic sulla casella di testo "Disegnato da" nella finestra di dialogo "Popola cartiglio"
Digita il tuo nome e premi il tasto "Invio". Fare clic su "Chiudi".
Parte 4 di 6: utilizzo della procedura guidata per la creazione della vista

Passaggio 1. Fare clic su "Visualizzazione guidata creazione" sul lato sinistro dello schermo direttamente sotto la scheda grigia "Home"
Si aprirà la finestra di dialogo "Visualizzazione guidata creazione".

Passaggio 2. Premi "Avanti"
Nella casella "Parte" a destra delle schede, è presente un segno di spunta verde che indica "Seleziona parte". Sotto "Nome file", la parte è già stata selezionata automaticamente in blu.

Passaggio 3. Seleziona le linee tratteggiate
Questa è la terza selezione dall'elenco a discesa sotto la casella di controllo "Elabora linee nascoste" e fai clic su "Avanti".

Passaggio 4. Scegli la vista principale (principale) come "Anteriore" per la parte che diventerà blu e fai clic su "Avanti"
- La vista frontale è la vista principale più comune e popolare nei fogli di disegno CAD.
- È possibile scegliere altre viste come vista padre per la parte nell'elenco "Viste modello".

Passaggio 5. Passa il mouse sopra la casella gialla con una figura a forma di L intitolata "Parent View"
Fai clic sulla vista "Top" che si trova direttamente sopra la "Vista padre" e anche la vista "Top" diventerà gialla.
Guarda a destra della finestra di dialogo "Creazione guidata vista", il foglio di disegno mostra le viste della parte mentre le selezioni. La vista "Top" apparirà sopra la "Vista Genitore"

Passaggio 6. Selezionare la vista "Isometrica", si trova a destra della vista "In alto"
Deseleziona la casella "Allineamento associativo" sotto le viste nella casella grigia. Premi il pulsante blu "Fine".
- La vista isometrica apparirà a destra della vista dall'alto sul foglio di disegno a destra.
- Una vista isometrica di un oggetto è una rappresentazione 3D con tutti gli angoli uguali a ciascuno degli assi nel sistema di coordinate 3D.
Parte 5 di 6: Dimensionamento della parte

Passaggio 1. Spostare la posizione delle viste della parte sul foglio di disegno facendo clic sul bordo che circonda la parte e trascinandola in una nuova posizione
Viene visualizzata una linea tratteggiata arancione per facilitare l'allineamento con le altre viste. Lascia uno spazio bianco attorno ai bordi per le dimensioni. Non è necessario spostare le viste, è possibile lasciare l'impostazione così com'è

Passaggio 2. Fare clic sullo strumento "Rapido" nella scheda grigia "Home"
A sinistra apparirà una finestra di dialogo denominata "Dimensione rapida".
Lo strumento "Rapido" mostra un fulmine con frecce rosse che lo attraversano per quotarlo
Passaggio 3. Ingrandire il foglio di disegno per poter selezionare facilmente le linee per il dimensionamento
Scorri verso il basso con la rotellina del mouse per ingrandire o allargare le dita per un laptop.

Passaggio 4. Selezionare la prima linea da cui si desidera quotare
Qui inizia la tua misurazione. Selezionalo in qualsiasi vista oltre alla vista isometrica sul foglio di disegno.
- Verrà visualizzata una quota arancione se la quota è un raggio, un diametro o una lunghezza della linea stessa. Se vuoi che questa dimensione venga visualizzata sul foglio di disegno, sposta semplicemente dove vuoi la dimensione e fai clic (diventerà nera).
- Mantieni le dimensioni al di fuori del bordo delle viste per mantenere il foglio di disegno ordinato e organizzato. Nota: non posizionare alcuna dimensione sulla vista isometrica.

Passaggio 5. Selezionare una nuova prima linea da cui quotare
- La linea cerchiata nell'immagine sopra è la prima linea scelta per misurare.
- A volte può apparire una finestra di dialogo che ti chiede di specificare quale linea stai scegliendo. Scegli la linea che desideri dall'elenco delle opzioni.

Passaggio 6. Selezionare la seconda linea su cui quotare
Qui è dove finisce la tua misurazione. Fare clic quando si trova dove posizionare la quota.
La linea cerchiata visualizzata nell'immagine sopra è la seconda linea scelta per la quotatura

Passaggio 7. Ripetere questo processo fino a quando non ci sono dimensioni nelle viste "Top" e "Front"
Non ripetere le stesse dimensioni due volte in un foglio di disegno perché si tratta di informazioni ripetute
Passaggio 8. Spostare la posizione della quota facendo clic sulla quota e trascinandola in una nuova posizione per rendere ordinato il foglio di disegno
Deselezionare per la nuova posizione della quota.
Diventerà rosso quando si passa sopra la dimensione, poi arancione quando lo si sposta
Passaggio 9. Elimina qualsiasi dimensione se commetti un errore o non lo desideri facendo clic con il pulsante destro del mouse e selezionando l'opzione "Elimina" dall'elenco

Passaggio 10. Spostare le dimensioni per lasciare uno spazio bianco attorno ai bordi del foglio per rendere il foglio di disegno ordinato e presentabile
Parte 6 di 6: salvataggio del foglio di disegno

Passaggio 1. Fare clic sul pulsante blu "File" nell'angolo in alto a sinistra, "Esporta" e "PDF"

Passaggio 2. Fare clic sulla cartella gialla con la freccia verde sotto "Destinazione"
Scegli dove vuoi salvare il tuo file PDF e premi "OK".
Suggerimenti
- Quando si utilizza un mouse, utilizzare la rotella di scorrimento per ingrandire o ridurre. Lo scorrimento verso il basso ti ingrandirà mentre lo scorrimento verso l'alto ti rimpicciolirà. Tenere premuta la rotella di scorrimento per visualizzare il foglio di disegno.
- Quando si utilizza un laptop senza mouse, utilizzare il pad per eseguire lo zoom avanti allontanando le dita e avvicinandole per eseguire lo zoom indietro.
- Non spostare o impilare le dimensioni vicine, cercare di distanziarle il più possibile.