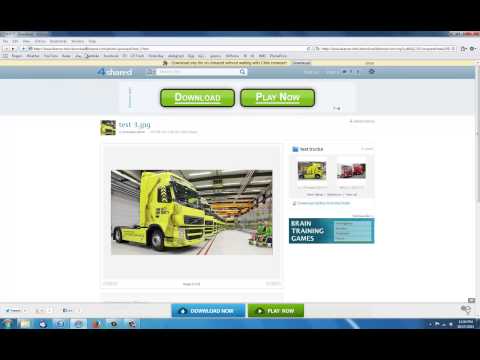Questo articolo spiega come registrare lo schermo mentre stai giocando a un videogioco sul tuo PC Windows. Puoi scaricare un'app gratuita chiamata Fraps per qualsiasi versione moderna di Windows o utilizzare le funzionalità di registrazione integrate di Windows 10.
Passi
Metodo 1 di 2: utilizzo di Fraps (Windows 10, 8 e 7)

Passaggio 1. Vai a https://www.fraps.com/download.php in un browser web
Questa è la pagina di download di Fraps, uno screen recorder gratuito per Windows.

Passaggio 2. Fare clic sul collegamento Scarica Fraps
Questo collegamento mostra anche il numero di versione corrente, che varia. Il programma di installazione di Fraps verrà scaricato sul tuo PC.

Passaggio 3. Fare doppio clic sul programma di installazione
Questo è il file che hai appena scaricato.

Passaggio 4. Segui le istruzioni sullo schermo per installare Fraps

Passaggio 5. Apri Fraps
Lo troverai in Tutte le applicazioni nell'area del menu Start.

Passaggio 6. Fare clic su Film
È nella parte in alto al centro della finestra.

Passaggio 7. Crea un tasto di scelta rapida per l'acquisizione di video
Questo sarà il tasto da premere sulla tastiera per avviare e interrompere la registrazione. Il tasto di scelta rapida è F9 per impostazione predefinita, ma puoi cambiarlo se lo desideri.

Passaggio 8. Regola le tue preferenze video
- Clic Modificare per selezionare una posizione diversa per salvare il video.
- In "Impostazioni acquisizione audio", seleziona la casella accanto a "Registra suono Win7", se lo desideri. Se parlerai in un microfono, seleziona "Registra ingresso esterno", quindi seleziona il microfono dal menu.
- Selezionare 60 fps in "Impostazioni di acquisizione video" per risultati ottimali.

Passaggio 9. Apri il gioco che desideri registrare

Passaggio 10. Premere il tasto di scelta rapida (ad es
F9) per iniziare la registrazione. Tutto ciò che fai sullo schermo fino a quando non premi di nuovo il tasto di scelta rapida verrà registrato.

Passaggio 11. Premere nuovamente il tasto di scelta rapida per interrompere la registrazione
Il video è ora salvato.
Per trovare rapidamente il video, fare clic su Visualizzazione sul Film scheda in Fraps, quindi fare doppio clic sul file video.
Metodo 2 di 2: utilizzo della barra di gioco (Windows 10)

Passaggio 1. Apri il gioco che desideri registrare

Passaggio 2. Premi Win+G
Questo apre la barra di gioco nella parte inferiore dello schermo.
Potrebbe essere necessario selezionare Sì, questo è un gioco prima di poter continuare.

Passaggio 3. Fare clic sul pulsante di registrazione
È il cerchio rosso nella barra di gioco. Lo schermo è ora in fase di registrazione e ora appare un timer nella parte superiore dello schermo.

Passaggio 4. Fare clic sul pulsante Interrompi quando hai finito
È il quadrato bianco nella barra di gioco. La tua registrazione finita verrà salvata in una cartella chiamata Catture, che si trova nella tua cartella Video.