Sei mai tornato ai vecchi tempi? Metti una vecchia versione di MS-DOS su una delle tue vecchie scatole? Ebbene, contrariamente all'opinione comune, DOS è moderno e ha usi e vantaggi per velocità ed efficienza. O hai problemi con il prompt dei comandi di Windows?
Passi

Passaggio 1. Se utilizzi un computer con DOS come sistema operativo, il prompt dei comandi dovrebbe apparire automaticamente all'accensione del computer
Se utilizzi un computer Windows, dovrai avviare manualmente il prompt dei comandi. Per la maggior parte dei computer, dovrebbe trovarsi in "Accessori" nel menu Start. È possibile accedervi anche digitando "" e "R". Quindi digita "cmd" senza le virgolette e dovresti essere in DOS, noto anche come prompt dei comandi.

Passaggio 2. Dovresti vedere una finestra con "C:
", "C:\DOCUMENTS AND SETTINGS\[your name]>", o qualcosa di simile. Questo è chiamato il prompt dei comandi, e serve anche allo scopo utile di mostrare in quale directory ti trovi attualmente. Alla fine di questo prompt, digiti i comandi (pensa ai verbi) seguiti da argomenti (pensa ai nomi - quando il verbo ha bisogno di un nome, cioè), quindi premere invio. Ecco alcuni comandi di esempio:
-
C:\GIOCHI>ping nosound

Usa MS DOS Step 2 Bullet 1 -
C:\I MIEI DOCUMENTI>modifica saggio.txt

Usa MS DOS Step 2 Bullet 2

Passaggio 3. La cosa più importante che dovresti essere in grado di fare è elencare il contenuto delle directory e navigarle
Usa il comando dir per elencare il contenuto del tuo disco rigido o la directory (o "cartella") in cui ti trovi. A seconda di dove ti trovi, potresti ottenere qualcosa del genere:
- . DIR
- .. DIR
- DOS DIR
- GIOCHI DIR
- DIREZIONE FINESTRE
- AUTOEXEC. BAT
- SAGGIO. TXT

Passaggio 4. Se utilizzato da solo, dir mostrerà il contenuto della directory corrente, ma ci sono molti argomenti utili per il comando dir
Ad esempio, digitando il nome di una directory dopo dir otterrai invece il contenuto di quella directory e /p è utile per elenchi molto lunghi perché si fermerà e aspetterà che tu prema un tasto ogni volta che raggiunge la fine del schermo. /p può essere utilizzato anche nella maggior parte degli altri comandi che vengono stampati sullo schermo.
Passaggio 5. Se si desidera inserire una directory, digitare cd, quindi il percorso e il nome della directory (es
cd C:\GIOCHI\GRAPE). Se la directory è una sottodirectory della directory in cui ti trovi attualmente, come se fossi già in GAMES nell'esempio precedente, puoi anche digitare semplicemente cd GRAPE. Qui, ' cd ' è il comando e la directory è l'argomento. Il prompt dei comandi mostra anche il nome della directory corrente. Quindi, digitando
-
C:\> CD C:\GIOCHI\UVA

Usa MS DOS Step 5 Bullet 1 -
Cambierebbe il prompt dei comandi in C:\GAMES\GRAPE>

Usa MS DOS Step 5 Bullet 2
Passaggio 6. L'esecuzione dei programmi è esattamente come i comandi
Ad esempio, se volessi avviare il gioco Mortar Mayhem, navigherei nella directory in cui si trova:
-
C:\> giochi cd\mortar

Usa MS DOS Step 6 Bullet 1 Quindi digita il nome del file EXE, senza l'estensione
-
C:\GIOCHI\MORTAIO> mortaio

Usa MS DOS Step 6 Bullet 2 E ora il gioco avrebbe funzionato
Passaggio 7. Ora che conosci la sintassi di base di DOS, ecco alcuni altri comandi utili
Le cose tra [parentesi] sono solo esempi.
-
del [countdown.txt] - Elimina un file. Non rimuove le directory, ma ne cancella il contenuto.

Usa MS DOS Step 7 Bullet 1 -
move [countdown.txt] [c:\games\grape] - Sposta un file o una cartella

Usa MS DOS Step 7 Bullet 2 -
md [grape] - Crea una sottodirectory

Usa MS DOS Step 7 Bullet 3 -
rmdir [grape] - Rimuove una directory.

Usa MS DOS Step 7 Bullet 4
Video - Utilizzando questo servizio, alcune informazioni potrebbero essere condivise con YouTube
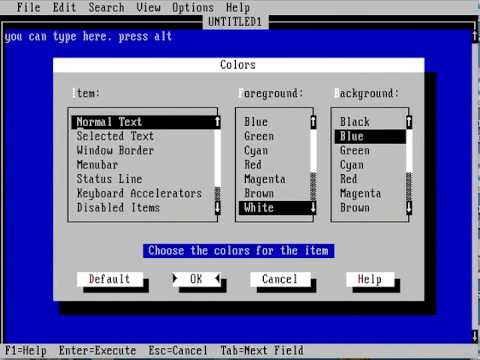
Suggerimenti
- Prova FreeDOS se sei veramente interessato a usare il sistema operativo DOS. È un sistema operativo al 100% non proprietario.
- MS DOS è antico, quindi non sostituire la tua copia da $ 200 di Windows XP con esso. Non molti dei prodotti caldi di oggi sono compatibili con esso da molto tempo.
- Questo articolo sarà il miglior aiuto con le versioni DOS 4 o successive.
- Se non sei sicuro di cosa faccia un comando, digita semplicemente [COMANDO]/? Il /? farà in modo che DOS ti dia informazioni sul comando, dicendoti come usarlo.
Avvertenze
- Questo non esegue MS DOS, è semplicemente un terminale.
- DOS non limita l'accesso ai file di sistema come fa Windows, quindi è più facile incasinare le cose.







