L'industria cinematografica ha tutti i diritti sulla sua proprietà intellettuale. Tuttavia, quando acquisti un DVD, dovresti essere in grado di fare quello che vuoi con ciò che hai acquistato, a patto di non ridistribuire il materiale in modo non autorizzato. Segui questi passaggi per copiare un DVD o un Blu-ray in modo da poter guardare i film non solo con il tuo lettore DVD ma anche sul tuo computer, console di gioco o dispositivo mobile.
Passi
Metodo 1 di 2: copia un DVD su un PC

Passaggio 1. Scarica un programma per sconfiggere la protezione dalla copia del DVD
- Confronta prodotti diversi, leggi attentamente qualsiasi informativa e cerca recensioni imparziali dei consumatori in modo da poter scegliere il prodotto migliore.
- Scegli un prodotto con un periodo di prova gratuito in modo da poterlo provare prima di impegnarti.

Passo 2. Inserisci il DVD che vuoi copiare nell'unità DVD del tuo computer
Se disponi di più unità, seleziona l'unità che contiene il DVD che desideri copiare sullo schermo del computer.

Passaggio 3. Copia il contenuto del DVD sul disco rigido o sul server multimediale
- Apri il menu Start, fai clic su Computer, fai clic con il pulsante destro del mouse sul disco e seleziona Esplora.
- Trova la cartella dei file che dice VIDEO_TS. Trascina la cartella nella posizione in cui desideri copiare il DVD. Questa è la fine di un rip di base da guardare sul tuo computer. Non è necessaria la transcodifica a meno che non si desideri ridurre il file o visualizzare il DVD su un dispositivo mobile.

Passaggio 4. Scarica il software di transcodifica
Puoi trovare molte opzioni gratuite online quando fai una ricerca su Google, ma il freno a mano è l'opzione migliore. Verifica che il programma abbia preimpostazioni per una varietà di piattaforme tra cui iOS e console di gioco.

Passaggio 5. Aprire la sorgente del DVD che si desidera copiare all'interno di Handbrake o altro software di transcodifica
Il software eseguirà la scansione dei titoli dei capitoli e dei marcatori. Se il programma non rileva i titoli, puoi fare clic manualmente sulla scheda Capitoli del transcodificatore e digitare i titoli dei capitoli mentre procedi. Alcuni programmi non sono nemmeno in grado di scegliere il titolo principale corretto. E poi devi registrare il titolo dal DVD e controllare il titolo manualmente.

Passaggio 6. Decidi dove vuoi che il tuo film vada
Molti programmi hanno una scheda Destinazione. Fare clic su Sfoglia nella scheda e scegliere la posizione in cui si desidera salvare il file.
- Per salvare il file come file condiviso su un server multimediale o una casella di archiviazione collegata alla rete, mappare la condivisione come unità di rete.
- Passare alla cartella appropriata, fare clic con il pulsante destro del mouse e scegliere Mappa unità di rete dal menu.

Passaggio 7. Modifica la colonna sonora
Ad esempio, puoi conservare la colonna sonora Dolby Digital (AC3) originale del film e creare una colonna sonora di backup per i dispositivi che non sono dotati di AC3.
- Fare clic sulla scheda Audio e sottotitoli sul software di transcodifica.
- Scegli la colonna sonora che desideri. Nel menu Audio Codec, scegli AAC.
- Nella colonna "mixdown", scegli Dolby Digital II. Lascia qualsiasi bitrate, frequenza di campionamento e impostazioni DRC ai loro valori predefiniti.
- Passa alla seconda traccia audio. Scegli la stessa colonna sonora dall'intestazione della fonte.
- Seleziona AC3 dall'elenco dei codec audio.
- Cerca una casella che dice Solo sottotitoli forzati. Se scegli una lingua diversa da quella parlata dagli attori, selezionare questa casella ti aiuterà a evitare i sottotitoli forzati.

Passaggio 8. Fare clic sul pulsante Start nel software di transcodifica per copiare il DVD

Passo 9. Riproduci il film strappato nel tuo lettore multimediale per assicurarti di avere la qualità che volevi
Metodo 2 di 2: copia un DVD su un Mac

Passaggio 1. Scarica il software di transcodifica di Handbrake
Se il tuo Mac ha un processore Core 2 Duo o successivo, procurati la versione a 64 bit per un ripping più veloce.

Passaggio 2. Scarica il lettore multimediale VLC
Se hai scelto una versione a 64 bit di Handbrake, avrai bisogno della versione a 64 bit del lettore VLC. Contiene libdvdcss, una libreria di decrittazione DVD progettata per violare la protezione dalla copia del DVD quando lo riproduci sul tuo Mac.

Passaggio 3. Avvia Handbrake sul tuo Mac
Handbrake aprirà una finestra di dialogo sullo schermo. Scegli il DVD che vuoi copiare e fai clic su Apri.

Passaggio 4. Attendi che Handbrake esegua la scansione del DVD
Al termine della scansione, fai clic sulla casella accanto a Titolo. Scegli il titolo più lungo dal menu a comparsa.
- Potresti vedere 99 titoli con quasi la stessa lunghezza. Ciò significa che il DVD è protetto da copyright. Apri l'applicazione Apple DVD Player. Seleziona Vai al titolo dalla barra dei menu e scegli il titolo con il segno di spunta accanto. In Handbrake, scegli quel titolo.
- Se desideri copiare più titoli (come in un DVD con più episodi TV), seleziona 1 titolo, assegnagli un nome univoco nell'Area file e fai clic su Aggiungi alla coda. Ripeti il processo finché non hai aggiunto tutti i titoli desiderati alla coda di codifica.

Passaggio 5. Fare clic sul pulsante Attiva/disattiva impostazioni nella parte superiore della finestra del freno a mano
Puoi anche premere comando-T. Scegli il preset per il tuo DVD strappato in base al tipo di dispositivo che desideri utilizzare quando lo guardi. Puoi anche scegliere Universal per riprodurlo su qualsiasi dispositivo Apple.

Passaggio 6. Fare clic sull'icona a forma di ingranaggio
Scegli Rendi predefinito dal menu a discesa.

Passaggio 7. Controlla se il tuo DVD ha un video interlacciato
Fare clic sulla finestra di anteprima in Handbrake e scorrere i fotogrammi del DVD. Se vedi immagini frastagliate, il tuo DVD ha un video interlacciato.
- Fare clic sul pulsante Impostazioni. Si aprirà una nuova finestra chiamata Impostazioni immagine.
- Scegli Filtri. Fai scorrere il cursore tra Decomb e Deinterlacciamento completamente a destra.
- Fare clic sul menu a discesa accanto a Deinterlacciamento. Scegli Veloce e visualizza l'anteprima del film per vedere se questo ha corretto i fotogrammi frastagliati.

Passaggio 8. Modifica l'audio per ridurre le dimensioni del file
Inizia facendo clic sulla scheda Audio.
- Elimina le tracce audio che non ti servono, comprese le tracce linguistiche.
- Se non sei connesso all'audio surround, puoi rimuovere una traccia audio a 5.1 canali o mixarla in stereo per risparmiare spazio.

Passaggio 9. Masterizza i sottotitoli facendo clic sulla scheda Sottotitoli del freno a mano
Scegli i sottotitoli o le didascalie che desideri includere nel file finito.

Passaggio 10. Fare clic su Start e attendere che Handbrake transcodifichi il video
Questo processo potrebbe richiedere un po' di tempo.

Passaggio 11. Aggiungi metadati come copertina, cast e riassunti
Puoi scaricare programmi come MetaX, iFlicks o Video Monkey per aiutarti in questo processo. Handbrake invierà anche i rip completati direttamente a MetaX.

Passaggio 12. Trascina il film nella libreria di iTunes e guardalo
Video - Utilizzando questo servizio, alcune informazioni potrebbero essere condivise con YouTube
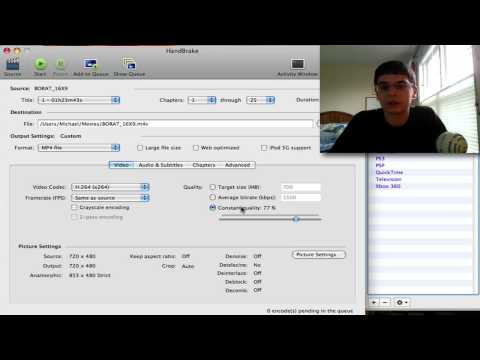
Suggerimenti
- Se vuoi masterizzare il DVD copiato su un nuovo DVD da 4,7 GB, spesso dovrai prima rimpicciolirlo, poiché i DVD originali di solito contengono più di 4,7 GB di dati. Cerca programmi in grado di produrre una directory di DVD strappata che si adatta a un disco da 4,7 GB, senza cambiamenti visibili nella qualità dell'immagine o del suono.
- Per copiare più DVD, cerca un programma di transcodifica con funzionalità di coda batch. Il processo di ripping potrebbe produrre una dozzina o più singoli file, quindi spesso è meglio creare una nuova cartella sul disco rigido per ogni DVD.
- Il ripping di DVD richiederà la maggior parte della capacità della CPU, quindi copia i tuoi film in un periodo in cui non dovrai utilizzare il computer per nient'altro. Ad esempio, avvia il processo e lascialo funzionare durante la notte.
- Puoi utilizzare un processo simile per copiare i Blu-ray se disponi di un masterizzatore Blu-ray, dischi BD-R e un programma in grado di decifrare potenti algoritmi Blu-ray. Tieni presente che un normale DVD ha circa 8,5 GB di contenuto; un Blu-ray ha fino a 50 GB di contenuti.
Avvertenze
- I film strappati possono occupare molto spazio sul disco rigido. Un disco rigido troppo pieno può influire in modo significativo sulle prestazioni del computer.
- Evita di copiare i DVD se la pratica è contraria alle leggi sul copyright del tuo paese.







