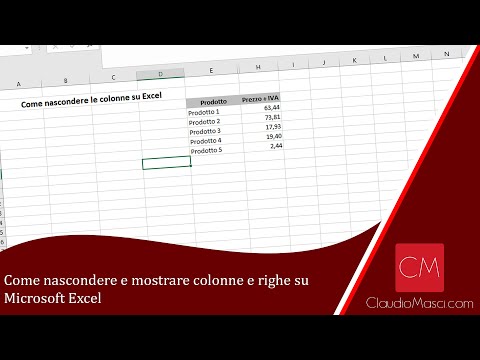L'uso e la manutenzione corretti di una batteria per laptop possono aiutarla a vivere una lunga vita. Le batterie dei laptop sono costruite per gestire un certo numero di cicli di carica (una scarica completa allo 0 percento, quindi una ricarica fino al 100 percento). Ogni ciclo di carica riduce la capacità di una batteria, il che significa che meno volte la scarichi, più a lungo durerà la batteria. Il modo migliore per farlo è prolungare la durata del laptop con ogni carica della batteria, spegnendo o riducendo tutte le cose che consumano energia nel computer. Se stai per fare un lungo viaggio o semplicemente porti il tuo laptop in una caffetteria locale, usa questi suggerimenti per aiutare la batteria del tuo laptop a durare più a lungo.
Passi
Parte 1 di 7: riduzione delle attività aperte

0 9 IN ARRIVO
Passaggio 1. Impara a svolgere un'attività singola
La memoria in uso richiede più potenza. Ciò si traduce nell'utilizzo della memoria virtuale sul disco rigido del laptop che scarica la batteria.
- Usa solo ciò di cui hai bisogno in un dato momento. Se il tuo laptop ha molta memoria, tieni aperte le applicazioni necessarie per evitare di caricarle ripetutamente dal disco rigido.
- Chiudi tutte le applicazioni in esecuzione in background, come il software di sincronizzazione o backup.
- Esci dai servizi di archiviazione cloud o dai lettori video che non stai utilizzando.

0 5 IN ARRIVO
Passaggio 2. Gestisci la tua memoria di sistema
- Esegui applicazioni semplici che non utilizzano molta RAM, unità disco o potenza di elaborazione.
- Chiudi le schede non necessarie che apri nel browser.
- Usa un editor di testo di base piuttosto che il processore e la RAM pesante di Microsoft Word. Le applicazioni pesanti come i giochi o la visione di film sono particolarmente pesanti per la batteria.
Parte 2 di 7: Utilizzo della gestione dell'alimentazione

0 1 IN ARRIVO
Passaggio 1. Utilizzare le impostazioni di gestione dell'alimentazione del computer integrate
- Fai clic su "Opzioni risparmio energia" nel pannello di controllo di Windows XP / Vista / 7.
- Fai clic su "Impostazioni > Sistema > Alimentazione e sospensione" su Windows 8 / 8.1 / 10.
- Fare clic su "Risparmio energetico" in Preferenze di Sistema, su un Mac.

0 7 IN ARRIVO
Passaggio 2. Disattiva Wi-Fi e Bluetooth quando non li utilizzi
- Spegnere la scheda wireless se non si prevede di accedere alla rete o alla connessione Internet. Per i laptop Mac, nella barra degli strumenti in alto è presente un pulsante per l'accensione e lo spegnimento del dispositivo wireless.
- Disattiva il Bluetooth. Se non utilizzi questa funzione, puoi disabilitarla in sicurezza per evitare di scaricare la batteria del laptop.

0 7 IN ARRIVO
Passaggio 3. Spegnere o ibernare il laptop anziché utilizzare lo standby, se si prevede di non utilizzarlo per un po'
Lo standby continua a consumare energia per mantenere il laptop sempre pronto all'uso quando si apre il coperchio.

0 8 IN ARRIVO
Passaggio 4. Disattiva le porte inutilizzate
- Disabilita le porte e i componenti non utilizzati, come VGA, Ethernet, PCMCIA, USB e anche il wireless.
- Utilizzare "Gestione dispositivi" o configurare un profilo hardware separato (vedere il passaggio successivo).

0 8 IN ARRIVO
Passaggio 5. Creare profili hardware per il risparmio energetico
- Configura il tuo laptop per i vari scenari (in aereo, al bar, in ufficio, ecc.).
- Utilizzare il menu "Profili hardware" facendo clic con il pulsante destro del mouse su Risorse del computer e selezionando Preferenze o utilizzando un'utilità freeware come SparkleXP.

0 3 IN ARRIVO
Passaggio 6. Deframmentare il disco rigido
Più il tuo disco rigido è frammentato, più il tuo disco rigido deve funzionare.
Non è necessario farlo su un Mac e Windows 8 / 8.1 / 10, poiché lo fanno automaticamente da soli quando necessario. Inoltre, non farlo se il tuo computer utilizza un'unità a stato solido, poiché rallenterà e ridurrà la vita del tuo disco rigido
Parte 3 di 7: Regolazione del display

0 1 IN ARRIVO
Passaggio 1. Ridurre il livello di luminosità dell'LCD
Se usi il laptop in un'area ben illuminata o all'aperto in una giornata di sole, prova a impostarlo su due o tre barre.

0 10 IN ARRIVO
Passaggio 2. Riduci la risoluzione dello schermo
Il metodo per farlo dipenderà dalla marca del tuo laptop.
Fare clic con il pulsante destro del mouse sul desktop in Windows 7. Selezionare la risoluzione dello schermo. Abbassa la risoluzione

0 8 IN ARRIVO
Passaggio 3. Evita di visualizzare immagini bianche, se il tuo laptop ha un display basato su OLED
Gli schermi OLED consumano molta meno energia quando sono vuoti.
Parte 4 di 7: aggiornamento dell'hardware

0 7 IN ARRIVO
Passaggio 1. Passa a un SSD
Sostituisci i dischi rigidi meccanici se puoi. Richiedono una potenza maggiore per funzionare. Un SSD consuma meno energia in quanto non ha parti mobili

0 3 IN ARRIVO
Passaggio 2. Passa alla grafica interna
Configura le tue impostazioni per utilizzare il potente chip grafico solo per giocare o eseguire applicazioni impegnative, ma dovresti verificare se è possibile farlo
Parte 5 di 7: Regolazione dell'ambiente

0 9 IN ARRIVO
Passaggio 1. Evitare temperature estreme
Le batterie si basano sulla chimica di base e moriranno più velocemente a temperature estreme. Prova a caricare e utilizzare la batteria a temperatura ambiente.

0 9 IN ARRIVO
Passaggio 2. Utilizzare un pad di raffreddamento quando si utilizza un computer notebook sulle ginocchia
Ma se si tratta di un pad USB, non usarlo perché molto probabilmente consumerà più batteria piuttosto che conservarla.

0 5 IN ARRIVO
Passaggio 3. Evita di appoggiare il laptop su un cuscino, una coperta o un'altra superficie morbida che può surriscaldarsi
Parte 6 di 7: Ottimizzazione delle periferiche

0 9 IN ARRIVO
Passaggio 1. Abbassare il livello del volume o disattivare l'audio, se non si prevede di utilizzarlo

0 10 IN ARRIVO
Passaggio 2. Scollega i dispositivi esterni come un mouse USB o dischi rigidi portatili o webcam USB

0 2 IN ARRIVO
Passaggio 3. Evita di utilizzare un CD o un DVD
- Archivia una copia dei dati necessari sul disco rigido del laptop o su una chiavetta USB prima di viaggiare. Le unità ottiche consumano grandi quantità di energia per far girare CD e DVD.
- Non lasciare un disco nell'unità DVD, poiché potrebbe girare ogni volta che avvii Esplora risorse o accedi all'opzione Salva in un'applicazione. Evita le applicazioni che fanno girare il disco rigido o l'unità ottica.
- Usa il tuo telefono o un lettore MP3 portatile, invece di riprodurre brani sul tuo computer. Manterranno il disco rigido funzionante che utilizza energia.
- Disattiva la funzione di salvataggio automatico su MS Word o Excel. Il risparmio costante manterrà il tuo disco rigido in funzione e consuma energia.

0 1 IN ARRIVO
Passaggio 4. Espellere i dispositivi esterni come pen drive, DVD, dischi rigidi, ecc
se non in uso.
Parte 7 di 7: Manutenzione della batteria

0 2 IN ARRIVO
Passaggio 1. Pulire i contatti della batteria
Pulisci i contatti metallici della batteria con alcol denaturato su un panno umido. I contatti puliti aumentano l'efficienza energetica.

0 9 IN ARRIVO
Passaggio 2. Mantieni la batteria fresca
Le batterie perdono potenza se non vengono utilizzate subito dopo la ricarica. Se utilizzi la batteria "piena" 2 settimane dopo l'ultima ricarica, potresti scoprire che è scarica.

0 9 IN ARRIVO
Passaggio 3. Non caricare completamente
Invece di caricare la batteria al 100% ogni volta, fissa il limite massimo di carica all'80-85%. Ciò aiuterà a lungo termine riducendo il degrado della batteria nel tempo. Sony VAIO ha un'opzione integrata per impostarlo.

0 6 IN ARRIVO
Passaggio 4. Evita di caricare costantemente il laptop o di lasciarlo acceso continuamente
- Le batterie agli ioni di litio non possono essere sovraccaricate, ma a lungo termine la batteria svilupperà problemi se la tieni sempre collegata.
- Evita di farlo scaricare al di sotto del 20%.
Video - Utilizzando questo servizio, alcune informazioni potrebbero essere condivise con YouTube

Suggerimenti
- Usa la batteria finché non la carichi. Quando è completamente carico scollegalo e la batteria durerà più a lungo e offrirà prestazioni migliori.
- Pulisci la tua scrivania. Sembra strano, ma se hai una scrivania polverosa e sporca, la polvere entrerà nelle prese d'aria e ostruirà la ventola di raffreddamento. Una volta che la polvere è all'interno del laptop, è molto più difficile rimuoverla. Puoi provare a farlo esplodere con aria compressa, ma corri il rischio di danneggiare i componenti interni. Puoi anche rimuovere lo sfiato e pulire la sabbia, ma ricorda che smontare il laptop può invalidare la garanzia. Quindi pulisci la scrivania almeno una volta alla settimana, se non tutti i giorni.
- Assicurati di caricare completamente prima di uscire di casa se non c'è un posto dove caricarlo dove stai andando.
- I laptop Mac offrono Expose per spegnere temporaneamente il display. Usalo ogni volta che ascolti musica e non usi il display o esci per un breve periodo.
- Fai una pausa se la batteria si sta esaurendo.
- Non eseguire giochi se il computer è già caldo.
- Spegni la tua connessione WiFi quando non la usi.
Avvertenze
- Se utilizzi il computer per troppo tempo, potrebbe surriscaldarsi e danneggiare lentamente i componenti, riducendone la durata.
- Fai attenzione quando carichi la batteria. Non collegarlo mai per caricarlo quando non ci sei. Con la pletora di richiami della batteria dovuti all'esplosione e alle celle agli ioni di litio combustibili, il processo di ricarica della batteria del laptop non dovrebbe essere preso alla leggera.
- Fare attenzione quando si puliscono i contatti. Pulirli sempre quando la batteria è completamente scarica e utilizzare un panno leggermente umido, in modo da evitare scosse elettriche e cortocircuiti.
- Se stai lavorando su Internet e utilizzi il laptop, non spegnere nulla o perderai il tuo lavoro.