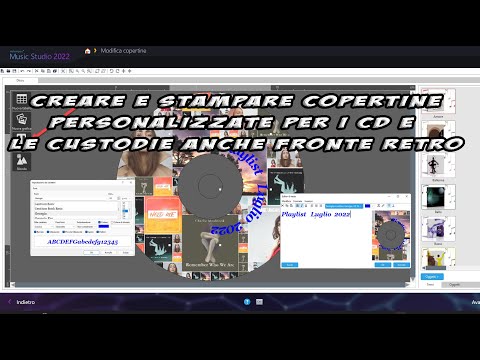Configurare un server FTP per Windows XP può essere un po' difficile all'inizio, ma, con un piccolo sforzo, puoi avere un bel server FTP da cui i tuoi amici possono prelevare file.
Passi

Passaggio 1. Innanzitutto, dovresti iniziare recuperando il CD di Windows XP

Passaggio 2. Quindi, fai clic sul pulsante Start e vai al Pannello di controllo

Passaggio 3. Successivamente, seleziona "Aggiungi/Rimuovi componenti di Windows

Passaggio 4. Selezionare "Internet Information Services" in "Componenti di Windows

Passaggio 5. Fare clic su "dettagli" e selezionare il servizio "File Transfer Protocol (FTP)"
(Ricorda che questo selezionerà automaticamente anche "File comuni" e "Internet Information Services Snap-In.")

Passaggio 6. Fare clic su OK e seguire le istruzioni per l'installazione guidata (oppure si può semplicemente premere Avanti se non si ha voglia di leggere)
Preparati con il tuo CD di Windows XP, perché potrebbe richiederlo se non l'hai già installato. Una volta fatto, potrebbe essere necessario riavviare il computer dopo questo.

Passaggio 7. Dopodiché, tutto ciò che devi fare è incollare i file che desideri rendere pubblici in "C:
INETPUB\FTPROOT. Nota che per impostazione predefinita, questi file sono di sola lettura e pubblico. Pubblico, il che significa che chiunque conosca l'indirizzo IP può scaricarne copie.

Passaggio 8. C'è altro da fare
Ora devi configurare il firewall del tuo router per consentire il passaggio del traffico FTP. Questo può essere fatto tramite il menu di amministrazione del router. Tieni presente che questo varierà a seconda del tuo router.

Passaggio 9. Dopo aver consentito al firewall del router di consentire l'accesso alle connessioni FTP, sarà necessario configurare il normale firewall per consentire l'ingresso delle connessioni FTP attraverso una determinata porta

Passaggio 10. Infine, dopo aver fatto tutto, puoi accedere al tuo sito FTP tramite il browser
Tutto quello che devi fare è digitare ftp://xxx.xxx.xxx.xxx/ nell'URL dove "xxx.xxx.xxx.xxx" è l'indirizzo WAN del tuo computer.
Suggerimenti
- Per modificare la cartella pubblica, accedere alle proprietà dei siti FTP e fare clic sulla scheda "Home Directory". Nella directory Home puoi cambiare la cartella in qualsiasi cosa tu voglia, come la cartella Documenti condivisi.
- Per accedere all'indirizzo WAN/LAN del tuo computer, dovrai aprire il Prompt dei comandi e inserire "IPCONFIG" nell'input. Il tuo indirizzo LAN è l'indirizzo utilizzato per identificare il tuo computer sulla tua rete privata. Il tuo indirizzo WAN è l'indirizzo utilizzato per identificare il tuo computer su Internet.
- Puoi modificare i diritti che le persone hanno accedendo al Pannello di controllo e selezionando l'icona "Strumenti di amministrazione". Dopo averlo fatto, seleziona "Information Internet Services (IIS)" Sul lato sinistro della finestra, vedrai il tuo computer. Espandilo e fai clic con il pulsante destro del mouse sulla cartella denominata "Siti FTP" e scegli "Proprietà". Ora puoi impostare chi può accedere al tuo server e se ha i diritti o meno.