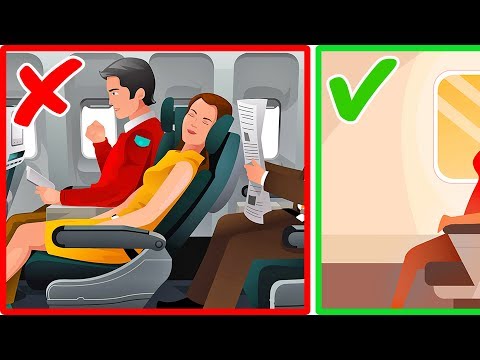Questo articolo spiega come organizzare e ospitare una videoconferenza. Skype e Google Hangouts sono sicuramente due dei modi più semplici per le videoconferenze e ti guideremo attraverso come utilizzare entrambi. Il processo esatto per ospitare una videoconferenza sarà leggermente diverso a seconda che tu sia al telefono o al computer, ma in entrambi i casi ti abbiamo coperto! Dai un'occhiata ai passaggi seguenti per iniziare.
Passi
Metodo 1 di 4: utilizzo di Skype (mobile)

Passaggio 1. Apri Skype
Questa app è blu e bianca con una "S" blu su di essa.
Potrebbe essere necessario inserire il tuo indirizzo e-mail Skype (o il tuo numero di telefono) e la password per continuare

Passaggio 2. Tocca la scheda Contatti
È l'icona quadrata con la sagoma di una persona che si trova nella parte inferiore dello schermo (iPhone) o nella parte superiore dello schermo (Android).

Passaggio 3. Tocca il nome di un contatto
Si aprirà una chat con loro.
Puoi anche toccare la forma dell'orologio Recente scheda e quindi toccare + nell'angolo in alto a destra (iPhone) o in basso a destra (Android) dello schermo per avviare una nuova chat.

Passaggio 4. Tocca il nome del tuo contatto (iPhone) o ⋮ (Android)
Troverai queste opzioni rispettivamente nella parte superiore dello schermo o nell'angolo in alto a destra dello schermo. Ciascuno invocherà un menu a discesa.

Passaggio 5. Tocca Aggiungi partecipanti
Questa opzione si trova nella parte superiore del menu a discesa.

Passaggio 6. Toccare i nomi dei contatti da aggiungere
Su Android, potresti dover prima digitare le prime lettere del nome di un contatto in modo che appaiano sotto il campo di testo nella parte superiore dello schermo. Il nome di ogni contatto che tocchi verrà aggiunto alla chiamata in conferenza.
Puoi avere fino a 25 persone in una chiamata in conferenza

Passaggio 7. Tocca l'icona del segno di spunta
Si trova nell'angolo in alto a destra dello schermo. In questo modo creerai il tuo elenco di chiamate.

Passaggio 8. Tocca il pulsante della videochiamata
Questo è il pulsante a forma di videocamera nella parte in alto a destra dello schermo. In questo modo avvierai la tua videoconferenza con tutti i contatti selezionati.
Metodo 2 di 4: Utilizzo di Skype (Mac e Windows)

Passaggio 1. Apri Skype
È un'app blu con una "S" sopra.
Se richiesto, inserisci il tuo indirizzo e-mail Skype (o nome utente/numero di telefono) e la password per continuare

Passaggio 2. Fare clic sulla voce di menu Contatti (Mac) o sulla scheda (PC)
Troverai questa opzione rispettivamente nella barra dei menu in alto a sinistra o nella parte in alto a sinistra della finestra di Skype.

Passaggio 3. Fare clic su Crea nuovo gruppo
È vicino alla parte superiore del menu a discesa.

Passaggio 4. Fare clic sui nomi dei contatti
Lo farai nella finestra pop-out sul lato destro della finestra di Skype. Ciascun contatto di cui si fa clic sul nome verrà aggiunto all'elenco delle chiamate in conferenza.
Puoi aggiungere fino a 25 persone a una chiamata Skype

Passaggio 5. Fare clic su Aggiungi
Questo pulsante blu si trova nella parte inferiore della finestra da cui si aggiungono i contatti. Facendo clic su di esso verrà creato l'elenco delle chiamate in conferenza.

Passaggio 6. Fare clic sul pulsante "Videochiamata"
È il pulsante a forma di videocamera nella parte superiore della finestra di Skype. Ciò richiederà a Skype di chiamare tutti nell'elenco delle chiamate; una volta collegati i tuoi contatti, potrai procedere con la tua videoconferenza.
Metodo 3 di 4: utilizzo di Google Hangouts (mobile)

Passaggio 1. Apri Google Hangouts
Questa app è bianca e verde con una virgoletta bianca sopra.

Passaggio 2. Tocca la scheda "Hangout"
È l'icona a forma di fumetto nella parte inferiore dello schermo, appena a sinistra dell'icona del telefono.
- Su Android, invece, tocca + nell'angolo in basso a destra dello schermo.
- Se è la prima volta che apri Hangouts, tocca prima INIZIARE e seleziona ogni account Google che desideri utilizzare con Hangouts.
- Se richiesto, inserisci l'indirizzo email e la password per l'account Google che desideri utilizzare prima di continuare.

Passaggio 3. Tocca +
Vedrai questa opzione nell'angolo in basso a destra dello schermo.
Su Android, invece, tocca Nuova videochiamata vicino al bianco + pulsante.

Passaggio 4. Tocca Nuovo gruppo
Questa opzione si trova nella parte superiore dello schermo.
Salta questo passaggio su Android

Passaggio 5. Tocca i nomi dei contatti
In questo modo verranno aggiunti al gruppo di chiamate in conferenza.
Se qualcuno non è tra i tuoi contatti, puoi comunque invitarlo alla videoconferenza digitando il suo indirizzo e-mail nel campo di ricerca e toccando il suo nome o indirizzo e-mail quando appare sotto la barra di ricerca

Passaggio 6. Tocca l'icona del segno di spunta
Si trova nell'angolo in alto a destra dello schermo.
Salta questo passaggio su Android

Passaggio 7. Tocca l'icona della videochiamata
Vedrai questa icona a forma di videocamera vicino all'angolo in alto a destra dello schermo. Toccandolo si avvierà una videochiamata a tutti i contatti del gruppo.
Metodo 4 di 4: utilizzo di Google Hangouts (Mac e Windows)

Passaggio 1. Vai al sito Web di Google Hangouts
Si trova su https://hangouts.google.com/. Se hai già effettuato l'accesso a un account Google, così facendo si aprirà la pagina Hangouts di quell'account.
Se non hai effettuato l'accesso a un account Google, dovrai fare clic su Registrazione nell'angolo in alto a destra della pagina, quindi inserisci il tuo indirizzo email e la password per continuare.

Passaggio 2. Fare clic sulla scheda "Conversazioni"
Questa è l'icona a forma di fumetto nella parte in alto a sinistra della pagina, proprio sotto l'icona della sagoma di due persone qui.

Passaggio 3. Fare clic su Nuova conversazione
Si trova nella parte superiore della colonna bianca delle opzioni sul lato sinistro della pagina.

Passaggio 4. Fare clic su Nuovo gruppo
Troverai questa opzione sotto la barra di ricerca che si trova nella parte superiore della colonna bianca.

Passaggio 5. Fare clic sui nomi dei contatti
Ogni contatto di cui fai clic sul nome verrà aggiunto all'elenco delle conferenze.
Se qualcuno non è tra i tuoi contatti, puoi comunque invitarlo alla videoconferenza digitando il suo indirizzo e-mail nel campo di ricerca e toccando il suo nome o indirizzo e-mail quando appare sotto la barra di ricerca

Passaggio 6. Fare clic sull'icona del segno di spunta
Si trova nell'angolo in alto a destra della barra di ricerca. Facendo clic su questa icona, i contatti selezionati verranno aggiunti a una nuova finestra di chat, che apparirà sul lato destro della pagina.

Passaggio 7. Fare clic sull'icona della videocamera
Vedrai questo pulsante nell'angolo in alto a sinistra della nuova finestra di chat che si trova sul lato destro della pagina. In questo modo avvierai la tua videochiamata a tutti i partecipanti inclusi.
Suggerimenti
- I partecipanti potrebbero voler utilizzare l'opzione di disattivazione dell'audio sugli strumenti di output video per evitare i suoni di sottofondo, a meno che un relatore della conferenza non richieda specificamente di non disattivare l'audio.
- Se sei semplicemente un partecipante alla videoconferenza, tutto ciò che devi fare è aprire il servizio in cui si svolgerà la videoconferenza e attendere l'arrivo della chiamata.