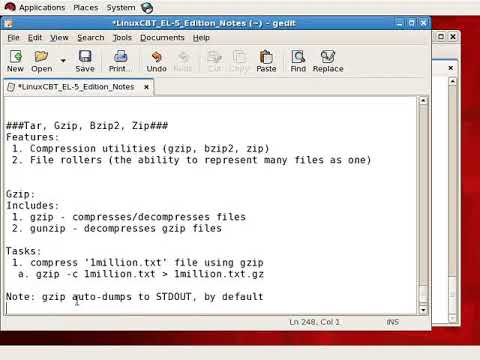La variabile di ambiente PATH specifica in quali directory la riga di comando di Windows cerca i binari eseguibili. Il processo per cambiarlo non è ovvio, ma non è troppo difficile. Continua a leggere per sapere come modificare PATH.
Passi
Metodo 1 di 2: Windows 7–10

Passaggio 1. Aprire l'applicazione "impostazioni"
Questo può essere fatto premendo il tasto Windows e facendo clic sull'icona a forma di ingranaggio nel menu "Start". Puoi anche cercare "impostazioni" in Cortana o nel menu "Start".

Passaggio 2. Cerca "percorso" nel menu delle impostazioni

Passaggio 3. Selezionare Modifica i dettagli dell'ambiente di sistema
Questa opzione dovrebbe essere sotto Mostra percorso completo nella barra del titolo e sopra Modifica i dettagli dell'ambiente per il tuo account. Dovrebbe apparire un menu intitolato "Proprietà del sistema".

Passaggio 4. Fare clic su Variabili d'ambiente
Dovrebbe trovarsi sul lato destro del menu sotto la sezione Avvio e ripristino.

Passaggio 5. Selezionare Percorso
Non dovresti dover scorrere verso il basso per trovare questa opzione. È tra due opzioni intitolate OS e PATHEXT.

Passaggio 6. Fare clic su Modifica e procedere con la modifica della variabile di ambiente PATH
Avvertimento
A meno che tu non voglia potenzialmente distruggere il sistema del tuo PC, NON modificare questa variabile a meno che tu non sappia cosa stai facendo.
Passaggio 7. Selezionare OK una volta terminate le modifiche
Ciò salverà eventuali modifiche apportate.
Metodo 2 di 2: Windows XP

Passaggio 1. Crea un collegamento a "Risorse del computer"
Fare clic su "Start", passare il mouse su "Risorse del computer", fare clic con il pulsante destro del mouse su di esso e selezionare "Mostra sul desktop".

Passaggio 2. Fare clic con il pulsante destro del mouse sul collegamento e selezionare Proprietà
Si aprirà una finestra.

Passaggio 3. Passa alla scheda Avanzate
In quella scheda, fai clic su Variabili d'ambiente. Si aprirà un'altra finestra.

Passaggio 4. Scorri verso il basso fino a visualizzare "Percorso"
Selezionalo e fai clic su Modifica. Si aprirà una terza finestra.

Passaggio 5. Modificare la variabile di ambiente PATH
A meno che tu non sappia davvero cosa stai facendo, non rimuovere ciò che è già presente, ma solo aggiungerlo. Ad esempio, potresti aggiungere un'altra directory aggiungendo:;C:\percorso\della\directory, dove "\percorso\della\directory" è il percorso effettivo della directory.

Passaggio 6. Fare clic su OK
Quando la finestra si chiude, dovrebbe esserci un breve ritardo perché la variabile d'ambiente è in fase di aggiornamento. Successivamente, puoi premere OK per chiudere anche le altre due finestre.

Passaggio 7. Verificare che la variabile di ambiente sia cambiata
Apri la riga di comando premendo Win+R, inserendo cmd e premendo ↵ Invio. Tipo: echo %PATH%. L'output dovrebbe essere la variabile di ambiente PATH aggiornata.