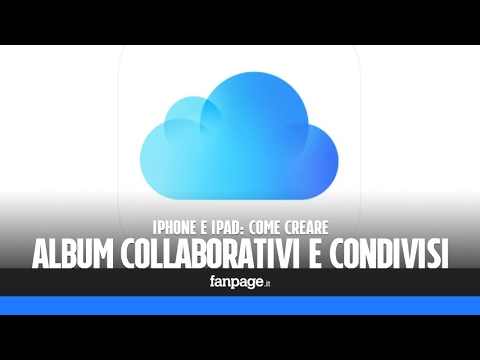Questo articolo spiega come creare nuove domande di sicurezza per l'ID Apple, che forniscono un modo per verificare la tua identità se non riesci ad accedere al tuo account ID Apple, dal menu iCloud del tuo telefono. Se hai dimenticato le tue domande di sicurezza, puoi anche reimpostarle dal sito Web di recupero dell'ID Apple.
Passi
Metodo 1 di 2: Modifica delle domande di sicurezza

Passaggio 1. Apri le Impostazioni del tuo iPhone
Per fare ciò, tocca l'icona a forma di ingranaggio grigia su una delle schermate Home (o nella cartella "Utilità").

Passaggio 2. Scorri fino al quarto gruppo di opzioni e tocca iCloud

Passaggio 3. Tocca il tuo ID Apple
È in cima alla pagina.
Se non hai effettuato l'accesso a questo telefono con il tuo ID Apple, digita invece l'indirizzo email e la password dell'ID Apple nei campi forniti

Passaggio 4. Inserisci la password dell'ID Apple
Potrebbe non essere necessario farlo se hai avuto accesso di recente al tuo ID Apple.
Se stai accedendo al tuo account ID Apple, dovrai invece toccare Accedi qui

Passaggio 5. Selezionare Password e sicurezza

Passaggio 6. Tocca Modifica domande di sicurezza
Questo è nella parte superiore della pagina. Se il tuo iPhone ha l'autenticazione a due fattori abilitata, dovrai disabilitarla per visualizzare questa impostazione.
Parte del processo di disabilitazione dell'autenticazione a due fattori include l'impostazione di nuove domande di sicurezza

Passaggio 7. Rispondi alle domande di sicurezza fornite
Fallo digitando la risposta a ciascuna domanda nel campo sotto il testo della domanda.

Passaggio 8. Tocca Accetto
Si trova nell'angolo in alto a destra dello schermo.

Passaggio 9. Selezionare una richiesta di domanda di sicurezza

Passaggio 10. Seleziona una nuova domanda

Passaggio 11. Digita la risposta alla tua domanda
Lo farai sotto la richiesta di domanda nel campo fornito.

Passaggio 12. Modifica le altre due domande

Passaggio 13. Tocca Salva
Si trova nell'angolo in alto a destra dello schermo. In questo modo cambierai le domande di sicurezza del tuo account ID Apple: queste modifiche interessano tutti i dispositivi che utilizzano lo stesso ID Apple del tuo iPhone.
Metodo 2 di 2: ripristino delle domande di sicurezza dimenticate

Passaggio 1. Aprire la pagina Web di ripristino di Apple
Puoi recuperare aspetti del tuo account ID Apple (ad es. password e domande di ripristino) da qui.

Passaggio 2. Digita l'indirizzo email del tuo ID Apple

Passaggio 3. Tocca Avanti
Si trova nell'angolo in alto a destra della finestra del browser.

Passaggio 4. Seleziona l'opzione "Devo ripristinare le mie domande di sicurezza"

Passaggio 5. Tocca Avanti

Passaggio 6. Digita la password dell'ID Apple

Passaggio 7. Tocca Avanti

Passaggio 8. Seleziona l'opzione "Ricevi un'e-mail"

Passaggio 9. Tocca Avanti

Passaggio 10. Apri il tuo account e-mail di recupero
Questo è un account separato dal tuo indirizzo email ID Apple.

Passaggio 11. Apri l'e-mail di Apple
Dovrebbe essere intitolato "Ripristina le domande e le risposte di sicurezza dell'ID Apple".
Assicurati di controllare la cartella Spam (e la cartella Aggiornamenti se utilizzi Gmail) se non vedi questa email

Passaggio 12. Digita il codice di ripristino nel campo di verifica nella pagina dell'ID Apple
Questo codice è il codice numerico a 6 cifre nel corpo dell'e-mail (ad es. "123456").

Passaggio 13. Tocca Avanti

Passaggio 14. Selezionare Domanda di sicurezza 1

Passaggio 15. Seleziona una nuova domanda

Passaggio 16. Digita la risposta alla tua domanda
Lo farai sotto la richiesta di domanda nel campo fornito.

Passaggio 17. Modifica le altre due domande

Passaggio 18. Tocca Avanti
Le tue domande di sicurezza sono state reimpostate. Questa modifica interesserà tutti i dispositivi che utilizzano il tuo ID Apple.