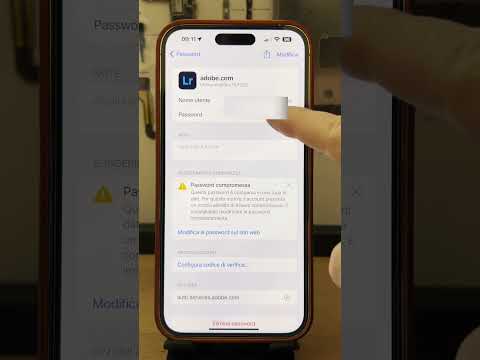Questo articolo spiega come trasferire foto, messaggi, contatti e altro da un Sony Xperia a un iPhone nuovo o esistente.
Passi
Metodo 1 di 2: trasferimento di dati su un nuovo iPhone

Passaggio 1. Accendi il tuo nuovo iPhone
Premi il pulsante di accensione nell'angolo in alto a destra (o sul bordo destro, a seconda del modello) per accendere il tuo nuovo dispositivo.
Usa questo metodo quando configuri un iPhone per la prima volta. Se hai già eseguito la procedura di configurazione dell'iPhone, consulta #Trasferimento di dati su un iPhone esistente

Passaggio 2. Segui le istruzioni sullo schermo per configurare il tuo iPhone
Fermati quando arrivi alla schermata che dice App e dati.

Passaggio 3. Tocca Sposta dati da Android
È la scelta finale nella schermata App e dati. Apparirà un codice a 6 o 10 cifre. Dovrai inserire questo codice in un'app chiamata Move to iOS che installerai sul tuo Xperia.

Passaggio 4. Apri il Play Store sul tuo Xperia
È l'icona bianca con un triangolo arcobaleno sulla schermata iniziale o nel cassetto delle app.

Passaggio 5. Digita sposta su ios nella casella di ricerca
È nella parte superiore dello schermo.

Passaggio 6. Tocca Sposta in iOS nei risultati di ricerca

Passaggio 7. Tocca Installa

Passaggio 8. Tocca Accetta

Passaggio 9. Tocca Apri
Apparirà la schermata di benvenuto.

Passaggio 10. Tocca Continua
È il testo blu sotto la descrizione dell'app.

Passaggio 11. Leggi i Termini e tocca Accetto
Si trova nell'angolo in basso a destra dello schermo.

Passaggio 12. Tocca Avanti nella schermata "Trova il tuo codice"

Passaggio 13. Inserisci il tuo codice
Se hai un codice a 6 cifre, usa la tastiera per inserirlo ora. Se hai un codice a 10 cifre, tocca Ho un codice a 10 cifre e inseriscilo lì. Una volta che i due dispositivi si connettono, vedrai un elenco di cose che possono essere trasferite.

Passaggio 14. Seleziona gli elementi da trasferire e tocca Avanti
Le opzioni selezionate verranno trasferite immediatamente e i dispositivi si disconnetteranno una volta completato il trasferimento. Gli elementi variano a seconda di come utilizzi il tuo Xperia, ma ecco una panoramica generale delle opzioni:
- Account Google: include le informazioni del tuo calendario Google e dell'account Gmail.
- Messaggi: Messaggi di testo che hai inviato e ricevuto utilizzando l'app Messaggi di Xperia.
- Contatti: numeri di telefono e indirizzi salvati nel tuo Xperia e quelli salvati nel tuo account Google.
- Rullino fotografico: le foto e i video che hai scattato con la fotocamera del tuo Xperia.
- segnalibri: siti web che hai aggiunto ai segnalibri in Chrome.

Passaggio 15. Segui le istruzioni sullo schermo del tuo iPhone
Una volta completato il trasferimento, puoi completare la configurazione del tuo nuovo telefono e utilizzarlo subito.
Sul tuo Xperia, vedrai un messaggio che consiglia di portarlo in un negozio Apple per essere riciclato. Questo, ovviamente, è facoltativo. Puoi anche vendere il tuo Xperia privatamente o utilizzarlo come dispositivo di backup
Metodo 2 di 2: trasferimento di dati su un iPhone esistente

Passaggio 1. Collega sia l'Xperia che l'iPhone a una rete Wi-Fi
Dal momento che sincronizzerai i dati su Internet, è meglio farlo tramite Wi-Fi piuttosto che utilizzare il tuo piano dati.
Usa questo metodo se hai già completato il processo di configurazione dell'iPhone

Passaggio 2. Sincronizza il calendario, i contatti e l'e-mail di Xperia su Google
Ciò garantisce che i dettagli del calendario, i contatti e i messaggi e-mail possano essere sincronizzati con il tuo iPhone. Ecco come farlo:
- Tocca il pulsante App sul tuo Xperia (è il pulsante rotondo con 6 punti nella parte inferiore dello schermo).
- Rubinetto Impostazioni.
- Scorri verso il basso e tocca Conti.
- Rubinetto Google.
- Seleziona il nome del tuo account Google (il tuo nome utente con "@gmail.com" alla fine).
- Sposta i cursori accanto a Calendario, Contatti, e Gmail alla posizione On.

Passaggio 3. Collega il tuo iPhone al Wi-Fi
Dal momento che scaricherai le informazioni che hai sincronizzato sul tuo iPhone, dovrebbero essere anche online.

Passaggio 4. Sincronizza calendario, contatti ed e-mail sul tuo iPhone
Non appena apporterai queste modifiche, le informazioni sincronizzate verranno scaricate sul tuo iPhone.
- Apri il tuo iPhone Impostazioni. È l'icona a forma di ingranaggio grigia nella schermata iniziale.
- Scorri verso il basso e tocca posta.
- Rubinetto Conti.
- Rubinetto Aggiungi account.
- Selezionare Google.
- Accedi al tuo account Google.
- Sposta i cursori a lato posta, Contatti, e Calendario in posizione On (verde).
- Rubinetto Salva.

Passaggio 5. Collega l'Xperia a un computer con iTunes
Usa il cavo in dotazione con il dispositivo o uno compatibile.
Se non hai configurato iTunes sul computer, consulta Configurare iTunes

Passaggio 6. Copia le foto dal tuo Xperia al computer
Ecco come:
- Crea una cartella sul desktop chiamata "xperia". Per fare ciò, fare clic con il pulsante destro del mouse su un'area vuota del desktop, selezionare "Nuova cartella", quindi digitare xperia. Premi Invio o A capo.
- Apri il file explorer del tuo computer. Su un PC, premi Win+E. In macOS, fai clic sull'icona del Finder nel Dock.
- Seleziona il dispositivo chiamato Xperia (o potrebbe dire il tuo nome) sul lato sinistro dello schermo.
- Fare doppio clic su DCIM cartella.
- Fare doppio clic su Fotografie cartella.
- Trascina le foto e i video che desideri trasferire su Xperia cartella sul desktop.
- Al termine della copia, puoi scollegare il tuo Xperia dal computer.

Passaggio 7. Collega il tuo iPhone al computer
Usa il cavo fornito con il tuo iPhone o uno compatibile.

Passaggio 8. Apri iTunes
Se stai utilizzando un PC, lo troverai nel menu Start. In macOS, fai clic sull'icona della nota multicolore nel Dock o cercala in Spotlight.
A seconda delle tue impostazioni, iTunes potrebbe avviarsi automaticamente quando colleghi il tuo iPhone

Passaggio 9. Sincronizza le tue foto e i tuoi video su iPhone
Una volta completato questo processo, puoi rimuovere il tuo iPhone dal computer. Le tue foto verranno visualizzate nell'app Foto.
- Fai clic sul tuo iPhone nell'angolo in alto a sinistra di iTunes.
- Clic Fotografie nella barra laterale sinistra.
- Metti un segno di spunta accanto a "Sincronizza foto".
- Fare clic sul menu a discesa e selezionare Scegli cartella.
- Seleziona la cartella Xperia che hai creato sul desktop.
- Metti un segno di spunta accanto a "Includi video" se desideri copiare i video.
- Clic Sincronizzazione nell'angolo in basso a destra dello schermo.
Suggerimenti
- Non è possibile trasferire le app acquistate sul tuo Xperia su un iPhone.
- Devi installare l'app Google Music sul tuo iPhone per accedere ai brani acquistati nel Play Store.