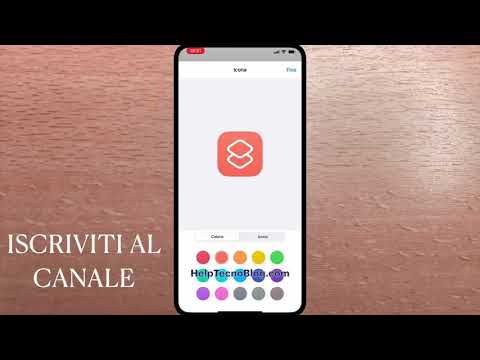Questo articolo spiega come sincronizzare l'app Calendario con il tuo account iCloud e, per estensione, con tutti i dispositivi iOS che utilizzano il tuo ID Apple.
Passi

Passaggio 1. Apri le Impostazioni del tuo iPhone
Fallo toccando l'icona a forma di ingranaggio grigia su una delle schermate Home (potrebbe anche trovarsi in una cartella denominata "Utilità").

Passaggio 2. Scorri fino al quarto gruppo di opzioni e seleziona iCloud

Passaggio 3. Scorri fino all'opzione Calendari

Passaggio 4. Fai scorrere l'interruttore Calendari verso destra nella posizione "On"
Dovrebbe diventare verde, a significare che l'app del calendario e tutti i suoi contenuti sono sincronizzati con iCloud.

Passaggio 5. Esci dalle impostazioni del tuo iPhone
Fallo toccando il pulsante Home.

Passaggio 6. Apri il calendario del tuo iPhone
L'icona Calendario è il giorno corrente della settimana con la data elencata sotto di essa.
Il tuo calendario dovrebbe trovarsi su una delle schermate Home

Passaggio 7. Tocca Calendari
Questa opzione si trova nella parte inferiore dello schermo.

Passaggio 8. Assicurati che la sezione Tutti iCloud sia selezionata
In caso contrario, toccalo.

Passaggio 9. Tocca Fatto
Si trova nell'angolo in alto a destra dello schermo. Ora dovresti essere in grado di vedere tutti gli eventi dai tuoi dispositivi iCloud elencati nel tuo Calendario.