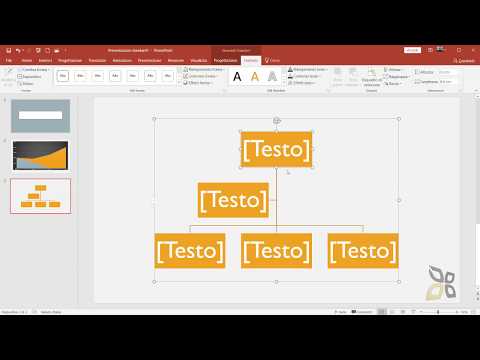Questo articolo spiega come cercare e acquistare oggetti utilizzando l'app Wish sul tuo iPhone o iPad. Imparerai anche come creare e gestire le liste dei desideri, che sono elenchi di articoli che desideri acquistare.
Passi
Metodo 1 di 6: creazione di un account

Passaggio 1. Apri Wish sul tuo iPhone o iPad
È l'icona blu con una ″w″ bianca all'interno. Se l'app è installata, dovresti trovarla su una delle schermate iniziali.
Se non vedi l'app sul tuo telefono o tablet, scaricala ora gratuitamente dal App Store.

Passaggio 2. Tocca Crea account
È il pulsante blu al centro dello schermo.
Se hai creato un account in passato, puoi semplicemente toccare Registrazione per accedere ora.

Passaggio 3. Compila il modulo
Inserisci il tuo nome negli spazi forniti, digita (e conferma) il tuo indirizzo email, quindi crea una password che utilizzerai per accedere.
Se preferisci creare un account utilizzando le informazioni di accesso di Google o Facebook, scorri verso il basso e tocca il pulsante del servizio desiderato, quindi segui le istruzioni sullo schermo per completare la configurazione dell'account

Passaggio 4. Tocca Crea account
Il tuo account Wish è ora creato e pronto per l'uso.
Metodo 2 di 6: effettuare un ordine

Passaggio 1. Apri Wish sul tuo iPhone o iPad
È l'icona blu con una ″w″ bianca all'interno. Se l'app è installata, dovresti trovarla su una delle schermate iniziali.

Passaggio 2. Cerca o cerca un elemento
Ecco come:
-
Cercare:
Digita i termini di ricerca nella barra "Cerca" nella parte superiore dello schermo. Durante la digitazione, verrà visualizzato un elenco di risultati corrispondenti. Tocca il termine di ricerca corretto o tocca il Ricerca tasto sulla tastiera per mostrare tutte le corrispondenze.
-
Per navigare:
Tocca l'icona delle categorie (4 quadrati nella barra delle icone nella parte inferiore dello schermo) per visualizzare un elenco di categorie, quindi tocca una categoria per vedere cosa c'è dentro. Da qui, puoi selezionare una delle sottocategorie dalla barra blu nella parte superiore dello schermo e/o filtrare i risultati toccando l'icona del filtro (tre cursori con manopole) nell'angolo in alto a destra.

Passaggio 3. Tocca un elemento per saperne di più
Questo apre l'articolo alla scheda Panoramica, dove troverai la foto dell'articolo, il prezzo e il link per l'acquisto.
- Scorri verso il basso per controllare le tariffe e le opzioni di spedizione dell'articolo, la politica di rimborso/restituzione, i colori/taglie disponibili e una descrizione più dettagliata.
- Per vedere altri elementi simili a questo, scorri verso l'alto e tocca Imparentato nella barra blu nella parte superiore dello schermo.
- Per vedere come gli altri valutano il prodotto, tocca Valutazione del prodotto (accanto a ″Correlati″).
- Per vedere come gli altri valutano il venditore, tocca Valutazione del negozio (accanto a ″Valutazione del prodotto).

Passaggio 4. Tocca Acquista per effettuare un acquisto
È nell'angolo in basso a destra. Questo aggiunge l'articolo al tuo carrello, che vedrai nell'angolo in alto a destra (l'icona del carrello con un numero all'interno).
A seconda del prodotto, potrebbe essere richiesto di selezionare un colore o un modello

Passaggio 5. Aggiungi altri articoli al carrello (opzionale)
Continua a fare acquisti finché non sei pronto per effettuare l'ordine.

Passaggio 6. Tocca l'icona del carrello
Si trova nella barra delle icone nella parte inferiore dello schermo (o nell'angolo in alto a destra se stai visualizzando un prodotto). Questo mostra gli articoli nel tuo carrello.

Passaggio 7. Modifica il carrello
Prima di effettuare l'acquisto, controlla il contenuto del tuo carrello e apporta le modifiche finali.
- Per modificare la quantità di un articolo, tocca il menu a discesa contenente 1 (o il numero di articoli che hai aggiunto), quindi modificalo fino alla quantità desiderata.
- Per rimuovere un articolo dal carrello, tocca il menu a discesa della quantità e seleziona 0.

Passaggio 8. Aggiungi un codice promozionale
Se hai un codice regalo o coupon, digitalo nella casella "Inserisci codice promozionale" sotto l'ultimo articolo nel carrello, quindi tocca Applica. Il subtotale verrà aggiornato per riflettere il coupon.

Passaggio 9. Tocca Pagamento
È il pulsante arancione in basso.

Passaggio 10. Selezionare o inserire un indirizzo
Se non conosci Wish, ti verrà chiesto di inserire un indirizzo di spedizione ora. Compila il modulo, quindi tocca Aggiungi un nuovo indirizzo continuare.

Passaggio 11. Aggiungi i tuoi dati di fatturazione
- Per pagare con una carta di credito o di debito, inserisci il numero della carta, la data di scadenza, l'indirizzo di fatturazione e altre informazioni richieste, quindi tocca Fatto.
- Per utilizzare PayPal, tocca il PayPal collegamento nell'angolo in alto a destra dello schermo, toccare Continua, quindi segui le istruzioni sullo schermo per accedere (e pagare con) PayPal.

Passaggio 12. Segui le istruzioni sullo schermo per effettuare l'ordine
Una volta effettuato l'ordine, riceverai una ricevuta via e-mail.
Metodo 3 di 6: monitoraggio di un ordine

Passaggio 1. Apri Wish sul tuo iPhone o iPad
È l'icona blu con una ″w″ bianca all'interno. Se l'app è installata, dovresti trovarla su una delle schermate iniziali.

Passaggio 2. Tocca il menu
È nell'angolo in basso a destra.

Passaggio 3. Tocca Cronologia ordini
Apparirà un elenco dei tuoi ordini recenti.

Passaggio 4. Toccare Traccia pacchetto sull'ordine che si desidera monitorare
È inferiore alla data di consegna stimata.
- Se l'articolo è stato spedito, vedrai "Spedito" come stato.
- Se l'articolo non è stato spedito, lo stato sarà "Preparazione per la spedizione".

Passaggio 5. Tocca il numero di tracciamento
Questo mostra la posizione attuale del pacco (se spedito), così come il suo percorso fino a quel momento e la data di consegna stimata.
Metodo 4 di 6: creazione di una lista dei desideri

Passaggio 1. Apri Wish sul tuo iPhone o iPad
È l'icona blu con una ″w″ bianca all'interno. Se l'app è installata, dovresti trovarla su una delle schermate iniziali.

Passaggio 2. Tocca il cuore
È la seconda icona nella parte inferiore dello schermo. Se disponi di liste dei desideri esistenti, verranno visualizzate in questa schermata.

Passaggio 3. Tocca + per creare una nuova lista dei desideri
È nell'angolo in alto a destra.

Passaggio 4. Digita un nome per la tua lista dei desideri
Usa i suggerimenti sullo schermo se hai bisogno di aiuto per decidere un nome.

Passaggio 5. Tocca Crea una nuova lista dei desideri
La tua nuova lista dei desideri ora appare sullo schermo.
Metodo 5 di 6: aggiunta di articoli a una lista dei desideri

Passaggio 1. Apri Wish sul tuo iPhone o iPad
È l'icona blu con una ″w″ bianca all'interno. Se l'app è installata, dovresti trovarla su una delle schermate iniziali.

Passaggio 2. Cerca un articolo
Digita i termini di ricerca nella barra "Cerca" nella parte superiore dello schermo. Durante la digitazione, verrà visualizzato un elenco di risultati corrispondenti. Tocca il termine di ricerca corretto o tocca il Ricerca tasto sulla tastiera per mostrare tutte le corrispondenze.

Passaggio 3. Tocca un elemento
Visualizza le informazioni sull'articolo, incluse foto, informazioni sui prezzi, valutazioni e l'opzione di acquisto.

Passaggio 4. Tocca l'icona del cuore
Si trova sotto l'angolo in basso a destra della foto dell'elemento. Apparirà il pop-up ″Scegli una lista dei desideri″.

Passaggio 5. Seleziona una lista dei desideri
Questo aggiunge l'articolo alla lista dei desideri selezionata.
Se invece vuoi creare una nuova lista dei desideri per questo articolo, tocca + Crea una nuova lista dei desideri, quindi dai un nome alla lista dei desideri.
Metodo 6 di 6: gestione delle liste dei desideri

Passaggio 1. Apri Wish sul tuo iPhone o iPad
È l'icona blu con una ″w″ bianca all'interno. Se l'app è installata, dovresti trovarla su una delle schermate iniziali.

Passaggio 2. Tocca l'icona del cuore
È nella parte inferiore dello schermo. Apparirà un elenco delle tue liste dei desideri.
Se hai un prodotto aperto in questo momento, tocca il pulsante Indietro fino a quando non sei tornato alla home page di Wish, quindi tocca il cuore

Passaggio 3. Rimuovere un elemento
Tocca il nome dell'elenco per aprirlo, tocca Modificare nell'angolo in alto a destra, quindi tocca Modifica elementi. Tocca gli elementi che desideri eliminare per selezionarli, quindi tocca Elimina nell'angolo in basso a destra.

Passaggio 4. Rinominare l'elenco
Per modificare il nome di una lista dei desideri, tocca il nome della lista dei desideri per aprirla, tocca Modificare nell'angolo in alto a destra, quindi tocca Rinominare.

Passaggio 5. Sposta un elemento in un altro elenco
Se desideri che un elemento appaia in un'altra lista dei desideri, tocca l'elenco per aprirlo, quindi segui queste istruzioni:
- Rubinetto Modificare e l'angolo in alto a destra.
- Selezionare Modifica elementi.
- Tocca gli elementi che desideri spostare in un altro elenco.
- Rubinetto Spostare nell'angolo in basso a sinistra.
- Seleziona un elenco esistente o tocca + Crea una nuova lista dei desideri per creare un nuovo elenco che contenga questo elemento.
Domande e risposte sulla comunità
Cerca Aggiungi nuova domandaFai una domanda 200 caratteri rimasti Includi il tuo indirizzo e-mail per ricevere un messaggio quando si risponde a questa domanda. Invia