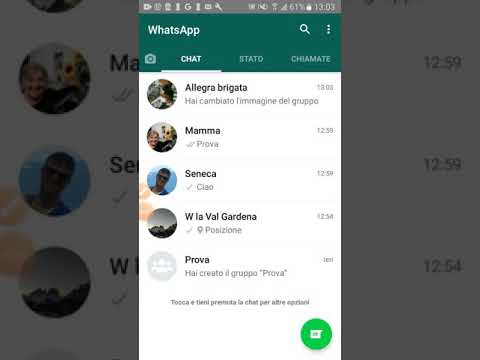Questo articolo spiega come salvare un messaggio e-mail da Microsoft Outlook in un file PDF in Windows o macOS.
Passi
Metodo 1 di 2: Windows

Passaggio 1. Apri Microsoft Outlook
Aprire il menu Start, fare clic su Tutte le applicazioni, espandere Microsoft Office, quindi selezionare Microsoft Outlook.

Passaggio 2. Fare clic sul messaggio che si desidera salvare come PDF
Si aprirà nel riquadro di lettura.

Passaggio 3. Fare clic sul menu File
Si trova nell'angolo in alto a sinistra di Outlook.

Passaggio 4. Fare clic su Stampa
È nella colonna lungo il lato sinistro dello schermo.

Passaggio 5. Fare clic sul menu a discesa "Stampante"
Apparirà un elenco di stampanti e altre opzioni.

Passaggio 6. Fare clic su Microsoft Stampa su PDF
Questo dice a Outlook di "stampare" il messaggio come PDF.

Passaggio 7. Fare clic su Stampa
È l'icona della stampante grande sotto l'intestazione "Stampa". Si apre la finestra "Salva output stampante".

Passaggio 8. Passare alla cartella in cui si desidera salvare il file

Passaggio 9. Immettere un nome per il file
Digitalo nella casella "Nome file" nella parte inferiore della finestra.

Passaggio 10. Fare clic su Salva
Il messaggio viene ora salvato come file PDF nella cartella selezionata.
Metodo 2 di 2: macOS

Passaggio 1. Apri Microsoft Outlook sul tuo Mac
Di solito lo trovi nel Applicazioni cartella e il Launchpad.

Passaggio 2. Fare clic sul messaggio che si desidera stampare
Questo apre il messaggio nel riquadro di lettura.

Passaggio 3. Fare clic sul menu File
Si trova nell'angolo in alto a sinistra dello schermo.

Passaggio 4. Fare clic su Stampa
Questo apre la finestra Stampa.

Passaggio 5. Fare clic sul menu a discesa "PDF"
Si trova nell'angolo in basso a sinistra della finestra.

Passaggio 6. Seleziona Salva come PDF

Passaggio 7. Digitare un nome per il PDF
Questo va nel campo "Salva con nome".

Passaggio 8. Selezionare una posizione di salvataggio
Per fare ciò, fai clic sulla freccia accanto al campo "Salva con nome", quindi vai alla cartella desiderata.

Passaggio 9. Fare clic su Salva
Il PDF è ora salvato nella cartella selezionata.