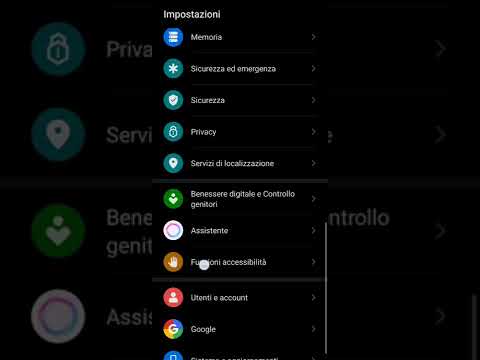Questo articolo spiega come aggiungere un filtro ai tuoi Snap su Snapchat che li faccia sembrare dipinti famosi.
Passi

Passaggio 1. Apri l'app Snapchat
Questa è l'icona del fantasma bianco su sfondo giallo.
-
Se non hai effettuato l'accesso automaticamente, digita il tuo nome utente e password nei campi forniti e premi Accesso.

Usa il filtro pennello su Snapchat Passaggio 2 Passaggio 2. Fai uno scatto
Tocca il pulsante grande nella parte inferiore dello schermo. Ciò richiederà uno scatto di tutto ciò che è in vista della fotocamera.

Usa il filtro pennello su Snapchat Passaggio 3 Passaggio 3. Tocca
Si trova nell'angolo in basso a sinistra dello schermo. Questo salverà il tuo scatto a Ricordi.

Usa il filtro pennello su Snapchat Passaggio 4 Passaggio 4. Tocca X
Si trova nell'angolo in alto a sinistra dello schermo e uscirà dalla schermata dell'immagine quando viene toccato.

Usa il filtro pennello su Snapchat Passaggio 5 Passaggio 5. Tocca il cerchio più piccolo nella parte inferiore dello schermo
Questo aprirà il Ricordi schermo.

Usa il filtro pennello su Snapchat Passaggio 6 Passaggio 6. Tocca la tua foto

Usa il filtro pennello su Snapchat Passaggio 7 Passaggio 7. Tocca Modifica e invia
Si trova nella parte inferiore dello schermo.

Usa il filtro pennello su Snapchat Passaggio 8 Passaggio 8. Tocca il piccolo pulsante a forma di matita
Si trova nella parte inferiore dello schermo.

Usa il filtro pennello su Snapchat Passaggio 9 Passaggio 9. Tocca il pulsante del pennello piccolo
Si trova nella parte superiore dello schermo.

Usa il filtro pennello su Snapchat Passaggio 10 Passaggio 10. Scorri e seleziona il filtro del pennello desiderato
Questi filtri faranno sembrare il tuo scatto un dipinto.
Tocca la freccia bianca nella parte inferiore della pagina nel cerchio blu. Tocca il nome di un amico per inviargli lo snap o tocca La mia storia per aggiungerlo alla tua storia affinché tutti i tuoi amici possano vederlo.