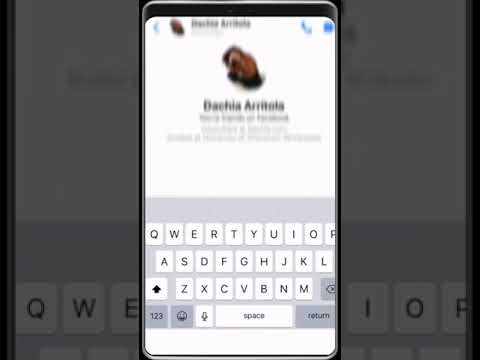Il sistema dei compiti di Google Classroom consente a studenti e insegnanti di inviare e rivedere rapidamente i compiti. In qualità di studente, puoi inviare un compito su Google Classroom accedendo al tuo profilo studente su Google Chrome e accedendo all'elenco del tuo corso sul sito di Classroom. Gli insegnanti possono creare e distribuire i compiti ai propri studenti anche accedendo a Chrome, quindi selezionando un corso e aggiungendo un compito dalla pagina del corso.
Passi
Metodo 1 di 3: accesso a Google Classroom

Passaggio 1. Apri Google Chrome
Per accedere a Google Classroom, dovrai utilizzare il browser ufficiale di Google.

Passaggio 2. Accedi a Google Chrome
Puoi farlo facendo clic sul nome (o sull'icona della persona) nell'angolo in alto a destra dell'interfaccia di Chrome. Dovrai accedere utilizzando le credenziali della tua scuola (ad esempio, "[email protected]"). Al termine, fai clic su "Accedi a Chrome".

Passaggio 3. Passa all'app Google Classroom
Fare clic sul collegamento fornito per farlo. Se non hai installato l'app Google Classroom sul tuo computer, puoi scaricarla dal web store.

Passaggio 4. Fare clic sul pulsante "Studente" o "Insegnante"
Questo sarà in fondo alla pagina; clicca sul pulsante che ti riguarda. Google Classroom ti reindirizzerà alla pagina appropriata.
- Gli studenti verranno reindirizzati alla pagina della classe con l'opzione di unirsi a una nuova classe facendo clic sull'icona "+" nella parte superiore dello schermo.
- Gli insegnanti verranno reindirizzati a una pagina con un elenco di tutte le loro classi attuali.
- Gli studenti non saranno in grado di accedere agli account degli insegnanti.
Metodo 2 di 3: svolgere un compito

Passaggio 1. Accedi al tuo account Google Classroom
Questo aprirà il menu della tua classe, da cui puoi scegliere una classe da aprire.

Passaggio 2. Fare clic sulla classe per la quale è dovuto il compito
Questo dovrebbe portarti alla pagina di quella classe.

Passaggio 3. Fare clic sull'assegnazione pertinente
Si aprirà la pagina del compito. A seconda delle preferenze del tuo insegnante, potresti vedere un titolo relativo al contenuto del compito, una breve descrizione di come svolgere il compito e/o un allegato.

Passaggio 4. Valuta il tipo di incarico per determinare come lo invierai
Google Classroom supporta diversi formati di compito, come Moduli Google e vari allegati.
- Se il compito è in formato Google Form, compila semplicemente il modulo nel tuo browser. Facendo clic su "Consegna" al termine si trasforma automaticamente il compito.
- Se il tuo compito è più ampio, fai clic su "Apri compito". Da qui, puoi visualizzare un allegato di Google Drive facendo clic su di esso, allegare un file facendo clic su "Aggiungi" e selezionando il metodo appropriato e creare un nuovo allegato facendo clic su "Crea" e selezionando un tipo di file.

Passaggio 5. Fare clic su "Consegna" nella parte inferiore della pagina
Fallo solo quando il tuo compito è completo. Questo non si applica alle assegnazioni in stile modulo, poiché vengono fornite con il proprio pulsante "Consegna". Dopo aver consegnato il compito, lo stato del compito dovrebbe essere visualizzato come "Completato".
Metodo 3 di 3: creazione di un compito

Passaggio 1. Assicurati di aver effettuato l'accesso al tuo account insegnante
Solo gli insegnanti possono creare e distribuire i compiti.

Passaggio 2. Fare clic sulla classe a cui si desidera inviare un compito
Questo ti porterà alla pagina di quella classe.

Passaggio 3. Fare clic sul segno "+"
Questo è nell'angolo in basso a destra di Chrome; facendo clic su di esso ti verrà chiesto di aggiungere un nuovo compito.

Passaggio 4. Fare clic su "Crea incarico"
Si aprirà il nuovo modulo di assegnazione.

Passaggio 5. Immettere un titolo per il compito
Questo titolo dovrebbe avvisare gli studenti sia del contenuto del compito che del formato in cui sarà completato ("scritto", "letto", ecc.). Se non vuoi aggiungere un titolo, puoi saltare alla data di scadenza.

Passaggio 6. Aggiungi le istruzioni per il compito
Questo aiuterà gli studenti ad aderire a linee guida specifiche mentre completano il compito. Assicurati di collegare le connessioni al contenuto a cui si riferisce il compito, ad esempio la lezione del giorno corrente.
Questo è un buon posto per chiarire anche i tuoi criteri di valutazione

Passaggio 7. Selezionare una data di scadenza
Per farlo, fai clic sulla freccia accanto a "Nessuna data di scadenza", fai clic su "Nessuna data di scadenza" e seleziona una data dal calendario. Anche se probabilmente coprirai la data di scadenza del compito in classe, i tuoi studenti trarranno vantaggio dall'avere la data di scadenza del compito per iscritto accanto al compito stesso.
Puoi anche aggiungere un orario specifico a questo compito da qui

Passaggio 8. Aggiungi un argomento se lo desideri
Puoi farlo facendo clic sulla freccia accanto a "Nessun argomento", facendo clic su "Crea argomento" e immettendo un nome per l'argomento. Il tuo argomento dovrebbe riflettere qualsiasi unità stia studiando la tua classe. Questo aiuterà gli studenti a rimanere organizzati.
Puoi anche selezionare un argomento preesistente da questo menu

Passaggio 9. Fare clic sul pulsante "Allega" per aggiungere un allegato
Questo pulsante assomiglia a una graffetta. Hai un paio di opzioni di allegato a tua disposizione:
- Seleziona un file dal tuo computer, quindi fai clic su "Carica" per allegare un documento fisico.
- Fare clic sull'icona "Drive" anziché sull'icona "Allega" per allegare un documento di Google Drive.

Passaggio 10. Al termine, fai clic su "Assegna"
Questo pubblicherà il compito nel forum della classe; gli studenti dovrebbero ricevere una notifica nei loro flussi in merito alla disponibilità del compito.