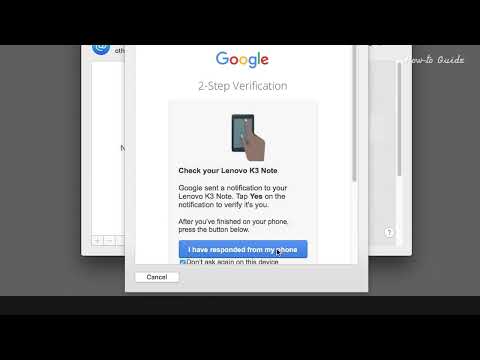Quando acquisti Microsoft Windows da un rivenditore di grandi dimensioni, come un negozio di forniture per ufficio, quella versione di solito trasporta una singola licenza per l'uso su uno. Se devi utilizzare Windows su più computer, puoi acquistare più copie della versione con licenza singola, ma è costoso. Puoi invece acquistare una multilicenza che ti consente di installare Windows su cinque o più computer. Le multilicenze sono disponibili solo tramite Microsoft o rivenditori autorizzati.
Passi
Metodo 1 di 2: Nuovi clienti

Passaggio 1. Accedere al sito Web Microsoft Volume Licensing all'indirizzo Microsoft.com/licensing

Passaggio 2. Fare clic su "Come acquistare" e selezionare "Acquista o rinnova"

Passaggio 3. Chiama Microsoft al numero (800) 426-9400 o fai clic su "Trova e rivenditore autorizzato" e inserisci la tua città, stato e CAP per trovare un rivenditore vicino a te
La linea del servizio clienti Microsoft o il rivenditore autorizzato può dirti come acquistare più licenze Windows
Metodo 2 di 2: Clienti esistenti

Passaggio 1. Accedere al sito Web Microsoft Volume Licensing all'indirizzo Microsoft.com/licensing

Passaggio 2. Fare clic su "Clienti esistenti" e selezionare "Attivazione prodotto" se si dispone di un invito al Volume Licensing Service Center (VLSC) o se si dispone già di una multilicenza su un altro prodotto Microsoft

Passaggio 3. Scorri verso il basso fino a "1
Trova prodotti" nella parte inferiore della pagina. Inserisci la tua versione di Windows nel campo "Cerca prodotti" e fai clic sulla freccia.
La pagina seguente ti mostrerà i codici Volume License disponibili per la tua versione di Windows

Passaggio 4. Scorri fino all'angolo in alto a destra della pagina e fai clic su "Centro servizi multilicenza" in "Collegamenti rapidi

Passaggio 5. Fai clic su "Accedi" e inserisci il tuo Windows Live ID e la password
Se non disponi di un Windows Live ID, fai clic su "Registrati ora" e segui le istruzioni sullo schermo per creare un ID

Passaggio 6. Inserisci il tuo indirizzo email aziendale
- Se hai ricevuto un invito a unirti a VLSC, usa l'indirizzo sull'invito.
- In caso contrario, utilizzare l'indirizzo e-mail per il nome dell'azienda sul contratto multilicenza esistente.
- Microsoft ti invierà un'e-mail di verifica. Vai alla tua casella di posta elettronica, recupera il messaggio e segui le istruzioni per verificare il tuo indirizzo.

Passaggio 7. Vai alla pagina che elenca le tue licenze aperte
Seleziona l'opzione per aggiungere una multilicenza.