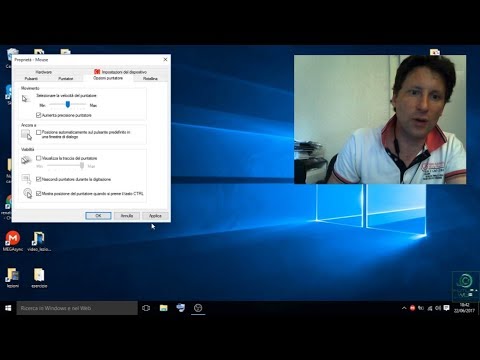Questo articolo spiega come aggiornare Microsoft Excel su un computer Mac. Puoi facilmente controllare gli ultimi aggiornamenti e installarli nel menu Aiuto di Excel.
Passi

Passaggio 1. Apri Excel
È l'app che ha un'immagine che ricorda un libro verde con fogli di calcolo.

Passaggio 2. Fare clic su Guida
Si trova nella barra dei menu nella parte superiore dello schermo.

Passaggio 3. Fare clic su Verifica aggiornamenti
È la terza opzione nel menu Aiuto.
Se non vedi "Verifica aggiornamenti" nel menu Aiuto, clicca qui per scaricare l'ultima versione dello strumento Microsoft AutoUpdate.

Passaggio 4. Seleziona "Scarica e installa automaticamente"
È la terza opzione del pulsante radiale sotto "Come desideri che vengano installati gli aggiornamenti?" nello strumento Microsoft AutoUpdate.

Passaggio 5. Fare clic su Verifica aggiornamenti
Si trova nell'angolo in basso a destra dello strumento Microsoft AutoUpdate. Questo verificherà l'ultimo aggiornamento di Microsoft Office e installerà gli aggiornamenti.