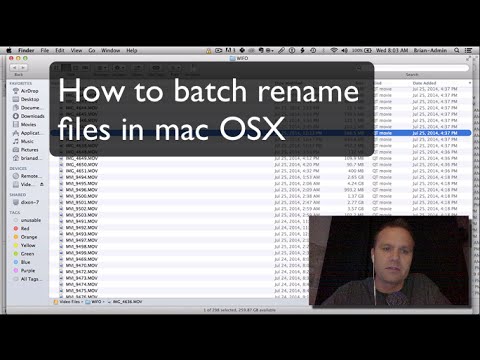In Windows 8, esistono tre modi per impostare il programma predefinito utilizzato per aprire un tipo di file specifico. Innanzitutto, puoi rendere un programma specifico un programma predefinito. In secondo luogo, è possibile modificare il programma predefinito per un tipo di file specifico. Terzo, puoi modificare il programma associato nel menu di scelta rapida del file per un file specifico.
Passi
Metodo 1 di 4: scelta di un programma predefinito nel pannello di controllo

Passaggio 1. Aprire la schermata Start
Premi il tasto Windows sulla tastiera per aprire la schermata Start.
Se utilizzi un touch screen, scorri verso l'interno dal bordo destro dello schermo per aprire il menu Accessi, quindi tocca Avvia

Passaggio 2. Trova l'utilità Programmi predefiniti
Nella schermata Start, nel campo Cerca, digitare programma predefinito, quindi premere Invio.

Passaggio 3. Nei risultati della ricerca, tocca Programmi predefiniti per aprirlo

Passaggio 4. Trova un programma che desideri utilizzare come predefinito
Nella finestra Imposta programmi predefiniti, nella barra laterale Programmi, trova un programma che desideri impostare come predefinito, quindi fai clic o tocca il programma per selezionarlo.

Passaggio 5. Fare clic o toccare Imposta questo programma come predefinito
Ciò rende il programma selezionato il programma predefinito per tutti i tipi di file che il programma può aprire.
Fare clic qui per i passaggi sulla scelta di tipi di file specifici per un programma predefinito
Metodo 2 di 4: impostazione di un programma predefinito per tipo di file

Passaggio 1. Aprire la schermata Start
Premi il tasto Windows sulla tastiera per aprire la schermata Start.
Se utilizzi un touch screen, scorri dal bordo destro dello schermo per aprire il menu Accessi, quindi tocca Avvia

Passaggio 2. Trova l'utilità Imposta associazioni
Nella schermata Start, nel campo Cerca, digitare associazioni di file, quindi premere Invio.

Passaggio 3. Nei risultati della ricerca, toccare Rendi un tipo di file sempre aperto in un programma specifico

Passaggio 4. Trova un tipo di file
Nella finestra Imposta associazioni, trova l'estensione del file per il tipo di file di cui desideri modificare il programma predefinito. Fare clic o toccare per selezionarlo.
Nella colonna Current Default, puoi vedere quale programma è attualmente impostato come programma predefinito per quel tipo di file

Passaggio 5. Fare clic su Cambia programma

Passaggio 6. Scegli un nuovo programma predefinito
Se non vedi il programma che desideri utilizzare, fai clic su Altre opzioni per visualizzare altri programmi. Quando hai finito, fai clic su OK.
Metodo 3 di 4: impostazione di un programma predefinito nel menu contestuale dei file

Passaggio 1. Aprire la schermata Start
Premi il tasto Windows sulla tastiera per aprire la schermata Start.
Se utilizzi un touch screen, scorri verso l'interno dal bordo destro dello schermo per aprire il menu Accessi, quindi tocca Avvia

Passaggio 2. Apri Esplora file
Nella schermata Start, nel campo Cerca, digita Esplora file, quindi premi Invio. Fare clic o toccare Esplora file per aprirlo.

Passaggio 3. In Esplora file, trova un file o un tipo di file di cui desideri modificare il programma predefinito

Passaggio 4. Fare clic con il pulsante destro del mouse sull'icona del file, quindi fare clic su Proprietà
Se utilizzi un touch screen, tieni premuta l'icona del file finché non si apre il menu di scelta rapida

Passaggio 5. Fare clic o toccare Apri con, quindi fare clic o toccare Scegli il programma predefinito.

Passaggio 6. Scegli un nuovo programma predefinito
Se non vedi il programma che desideri utilizzare, fai clic su Altre opzioni per visualizzare altri programmi. Quando hai finito, fai clic su OK.
Se desideri modificare l'impostazione predefinita per questo file specifico, ma non per altri file di questo tipo, deseleziona la casella di controllo Usa questa app per tutti
Metodo 4 di 4: scelta di tipi di file specifici per i programmi predefiniti

Passaggio 1. Aprire la schermata Start
Premi il tasto Windows sulla tastiera per aprire la schermata Start.
Se utilizzi un touch screen, scorri dal bordo destro dello schermo per aprire il menu Accessi, quindi tocca Avvia

Passaggio 2. Trova l'utilità Programmi predefiniti
Nella schermata Start, nel campo Cerca, digitare programma predefinito, quindi premere Invio.

Passaggio 3. Nei risultati della ricerca, tocca Programmi predefiniti per aprirlo

Passaggio 4. Trova un programma che desideri utilizzare come predefinito
Nella finestra Imposta programmi predefiniti, nella barra laterale Programmi, trova un programma che desideri impostare come predefinito, quindi fai clic o tocca il programma per selezionarlo.

Passaggio 5. Fare clic o toccare Scegli impostazioni predefinite per questo programma

Passaggio 6. Scegli tipi di file specifici per il programma
Nella finestra Imposta associazioni di programmi, trova i tipi di file che desideri aprire con questo programma e seleziona le caselle per quei tipi di file. Fare clic o toccare Salva.