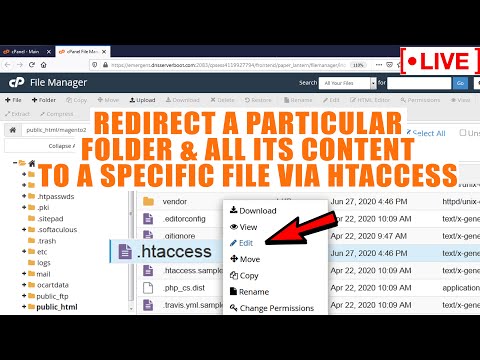Windows imposta automaticamente la risoluzione dello schermo su una dimensione consigliata in base al monitor. Tuttavia, puoi apportare modifiche alla risoluzione dello schermo secondo necessità apportando alcune semplici modifiche alle impostazioni dello schermo. Trovare la tua risoluzione nativa è un ottimo modo per ottenere il massimo dalle capacità di visualizzazione del tuo monitor.
Passi
Metodo 1 di 2: Impostazioni (touch friendly)

Passaggio 1. Fare clic sul pulsante Start. Il pulsante Windows si trova nell'angolo in basso a sinistra dello schermo

Passaggio 2. Digitare le impostazioni

Passaggio 3. Nella tua ricerca apparirà un'icona con un ingranaggio chiamato Impostazioni PC
Fare clic o toccare su di esso.

Passaggio 4. Seleziona PC e dispositivi poi Schermo.
Vedrai una barra di scorrimento della risoluzione sul lato destro..

Passaggio 5. Fare clic o toccare il dispositivo di scorrimento per trovare l'impostazione consigliata
La parola "Consigliato" apparirà una volta che si scorre alla risoluzione corrispondente. Questa è la risoluzione nativa del tuo monitor.
Spesso, la risoluzione è già impostata sulla dimensione consigliata. In questo caso, non sarà necessario apportare ulteriori modifiche e sarà possibile uscire dalla finestra delle impostazioni

Passaggio 6. Fare clic su Applica
Apparirà un'anteprima.
Se non ti piace la risoluzione nell'anteprima, seleziona Ripristina per scegliere un'altra risoluzione dall'elenco

Passaggio 7. Premere Mantieni modifiche se hai trovato una buona risoluzione
Le tue modifiche verranno mantenute.
Metodo 2 di 2: Pannello di controllo

Passaggio 1. Passare alla schermata iniziale
Fare clic sull'icona "Windows" in basso a sinistra dello schermo. Ha il logo di Windows su di esso.

Passaggio 2. Digitare "Pannello di controllo
"Windows inizierà a cercare l'app "Pannello di controllo" durante la digitazione.

Passaggio 3. Fare clic su "Pannello di controllo
"Apparirà una nuova finestra. Passare alla categoria "Aspetto e personalizzazione". Appare come lo schermo di un computer con alcuni campioni di vernice.

Passaggio 4. Fare clic su "Regola la risoluzione dello schermo
Apparirà una nuova finestra.

Passaggio 5. Fare clic sul menu a discesa accanto a "Risoluzione
Apparirà un menu che mostra tutte le risoluzioni dello schermo disponibili.

Passaggio 6. Scegli la risoluzione desiderata
Trascina la barra di scorrimento verso l'alto o verso il basso per scegliere la risoluzione che desideri utilizzare.
È meglio impostare il monitor sulla sua "risoluzione nativa" o sulla risoluzione per cui è stato progettato. Se non conosci la risoluzione nativa del tuo monitor, trovala seguendo il Metodo 2 di questo articolo

Passaggio 7. Fare clic su "Applica
Ti verrà data un'anteprima della risoluzione selezionata.
Se non ti piace la risoluzione nell'anteprima, seleziona "Ripristina" per scegliere un'altra risoluzione dall'elenco

Passaggio 8. Fare clic su "Mantieni modifiche
Le modifiche verranno applicate.
Suggerimenti
- Maggiore è la risoluzione, più nitida sarà la tua immagine. Puoi adattare più spazio allo schermo con una risoluzione più alta, tuttavia, gli elementi potrebbero apparire più piccoli.
- Più bassa è la risoluzione, meno nitida sarà la tua immagine. Sarai in grado di adattarsi di meno allo schermo, tuttavia gli elementi appariranno più grandi.