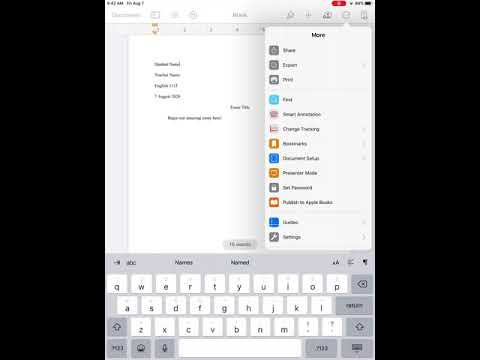Questo articolo spiega come salvare immagini da Internet o da un'unità esterna sul tuo computer, utilizzando il Mac.
Passi
Metodo 1 di 2: Salvataggio da Internet

Passaggio 1. Apri il tuo browser Internet
Puoi utilizzare Safari o qualsiasi altro browser Internet come Firefox, Chrome o Opera.

Passaggio 2. Trova l'immagine che desideri salvare
Di solito è possibile salvare le immagini dalla maggior parte delle pagine Web, a meno che l'immagine non sia protetta da copyright.

Passaggio 3. Fare clic con il pulsante destro del mouse sull'immagine che si desidera salvare
Le opzioni del tasto destro del mouse appariranno sull'immagine.

Passaggio 4. Fare clic su Salva immagine con nome nel menu di scelta rapida
Questa opzione ti chiederà di selezionare una cartella sul tuo computer e di salvare qui una copia dell'immagine selezionata.
In Safari, puoi semplicemente fare clic Salva immagine in "Download" nel menu e salva l'immagine nella cartella Download.

Passaggio 5. Selezionare dove si desidera salvare l'immagine
Trova e fai clic sulla cartella in cui desideri salvare l'immagine nella finestra pop-up.

Passaggio 6. Fare clic sul pulsante Salva
Si trova nell'angolo in basso a destra del popup di salvataggio. Salverà questa immagine nella cartella selezionata sul tuo computer.
Metodo 2 di 2: importazione da una fonte esterna

Passaggio 1. Collega la tua fonte esterna al tuo Mac
Puoi collegare una fotocamera, un'unità esterna o una scheda SD al computer e salvare le immagini da qui.
Puoi anche importare foto dal tuo iPhone al computer qui

Passaggio 2. Apri l'app Foto sul tuo Mac
L'icona Foto ha l'aspetto di una girandola colorata su un pulsante bianco. Puoi trovarlo nella cartella Applicazioni.
Photos è una delle app stock native di Mac. È prontamente disponibile in tutti i Mac

Passaggio 3. Fare clic sul nome della fonte esterna nella barra laterale sinistra
Trova il nome della tua fotocamera o unità esterna nella barra laterale e fai clic su di esso per visualizzare tutte le immagini qui.
- Di solito troverai la tua fonte sotto l'intestazione "Importa".
- Se non vedi la barra laterale in Foto, fai clic su Visualizzazione sulla barra dei menu nella parte superiore dello schermo e seleziona Visualizza barra laterale sul menu.
- In alternativa, premi Opzione+⌘ Comando+S sulla tastiera per visualizzare e nascondere la barra laterale.

Passaggio 4. Seleziona tutte le immagini che desideri salvare
Un segno di spunta blu apparirà nell'angolo in basso a destra di ogni immagine selezionata.

Passaggio 5. Fare clic sul pulsante Importa selezionati in alto a destra
Questo è un pulsante blu nell'angolo in alto a destra di Foto. Copia tutte le immagini selezionate dalla tua fonte esterna e le salva sul tuo computer.