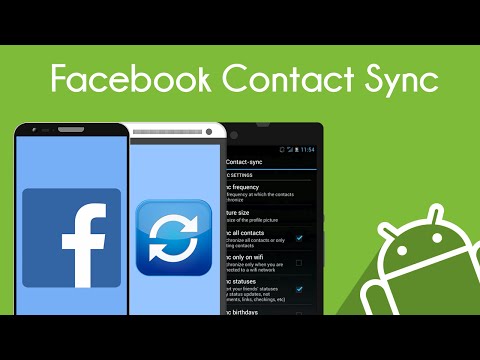Questo articolo di wikiHow ti insegna come cercare un particolare messaggio sul tuo iPhone, iPad o Mac.
Passi
Metodo 1 di 2: su un iPhone o iPad

Passaggio 1. Apri Messaggi
È un'icona verde su una delle schermate iniziali con un singolo fumetto bianco.

Passaggio 2. Scorri fino alla parte superiore della schermata Messaggi
Quando sei in alto, apparirà una barra di ricerca.
- Se sei in una conversazione, dovrai toccare la freccia indietro nell'angolo in alto a sinistra dello schermo per accedere alla schermata Messaggi.
- Alcune versioni potrebbero richiedere di scorrere verso il basso sullo schermo per visualizzare la barra di ricerca.

Passaggio 3. Tocca la barra di ricerca

Passaggio 4. Digita i termini di ricerca
Questo può includere le parole chiave che ricordi da un messaggio che stai cercando. Puoi anche digitare il nome o il numero di telefono di un contatto per visualizzare tutte le conversazioni in cui è coinvolto.
I risultati dei messaggi verranno visualizzati in tempo reale mentre digiti i termini di ricerca

Passaggio 5. Toccare il messaggio o la conversazione che si desidera visualizzare
Quando tocchi il messaggio, verrai indirizzato direttamente ad esso nella conversazione.
- Ci sono limitazioni a questa funzione di ricerca. Se il messaggio è troppo indietro nella cronologia delle conversazioni, non ti porterà direttamente al messaggio. Piuttosto, ti porterà alla fine della conversazione in cui si trova.
- Vedrai anche solo la corrispondenza più recente con la tua ricerca.
Metodo 2 di 2: su un Mac

Passaggio 1. Premi Command+Spazio per aprire Ricerca Spotlight
iMessage è disponibile solo su OS X Mountain Lion o versioni successive

Passaggio 2. Digita "Messaggi
”

Passaggio 3. Premere Invio
Questo aprirà Messaggi.

Passaggio 4. Fare clic sulla barra di ricerca
Si trova nell'angolo in alto a sinistra della finestra.

Passaggio 5. Digita i termini di ricerca
Puoi cercare parole chiave dal messaggio che desideri visualizzare. Puoi anche digitare il nome o il numero di telefono di una persona per mostrare tutte le conversazioni che la coinvolgono.

Passaggio 6. Fare clic sul messaggio o sulla conversazione che si desidera visualizzare
- Ci sono limitazioni alla funzione di ricerca. Se il messaggio è troppo indietro nella cronologia delle conversazioni, non ti porterà direttamente al messaggio. Piuttosto, ti porterà alla fine della conversazione in cui si trova.
- Vedrai solo la corrispondenza più recente con la tua ricerca. Se vuoi visualizzare le partite precedenti, premi ⌘+G finché non trovi la partita che stai cercando.